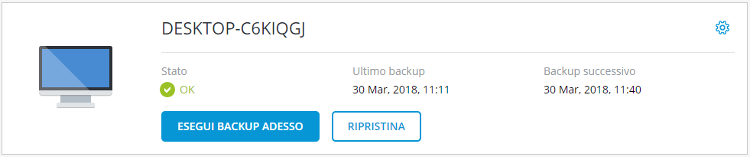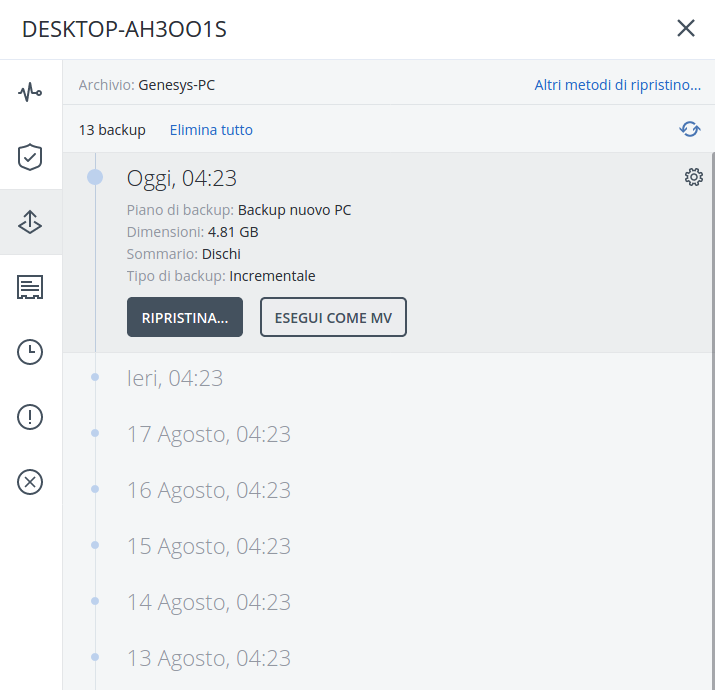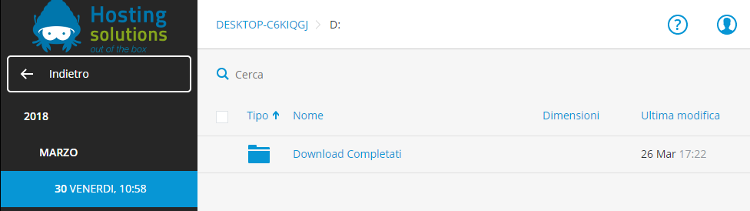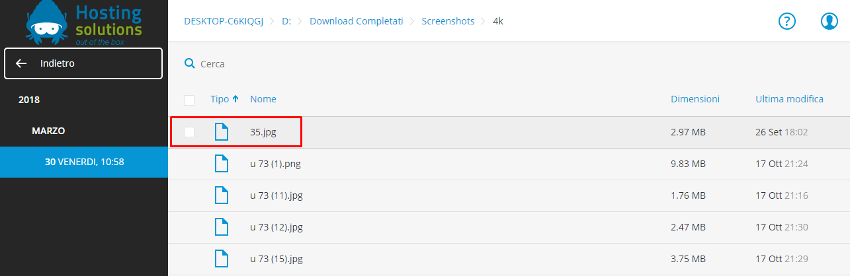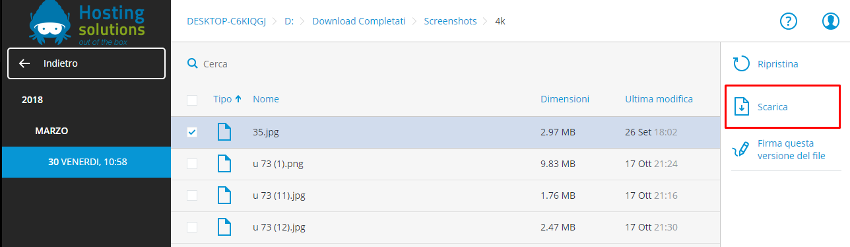Acronis Backup - Checking backup activity and downloading stored files
How to check the operation of scheduled backups
To verify the successful execution of scheduled/executed backup tasks and downloading of stored files/folders, follow the steps below..
Checking backup activity
- Log in to the Acronis Backup cloud control panel (https://cloud.acronis.com) with a Client account and go to the Backup & Disaster Recovery section. For the login procedure and client account features see the following guides: Acronis Backup: How to access the control panel and Acronis Backup and Acronis Backup: Client control panel features.
- Locate the required device on the all devices screen, click on the gear icon and then on Activity:
- As you can see in the VM Autodiscover screen the control panel now displays the history of all activities concerning the selected device, which allows you to verify the correct execution of ongoing and/or planned backup activities. A more detailed report n the selected activity will be displayed when clicking on a specific event in the list:
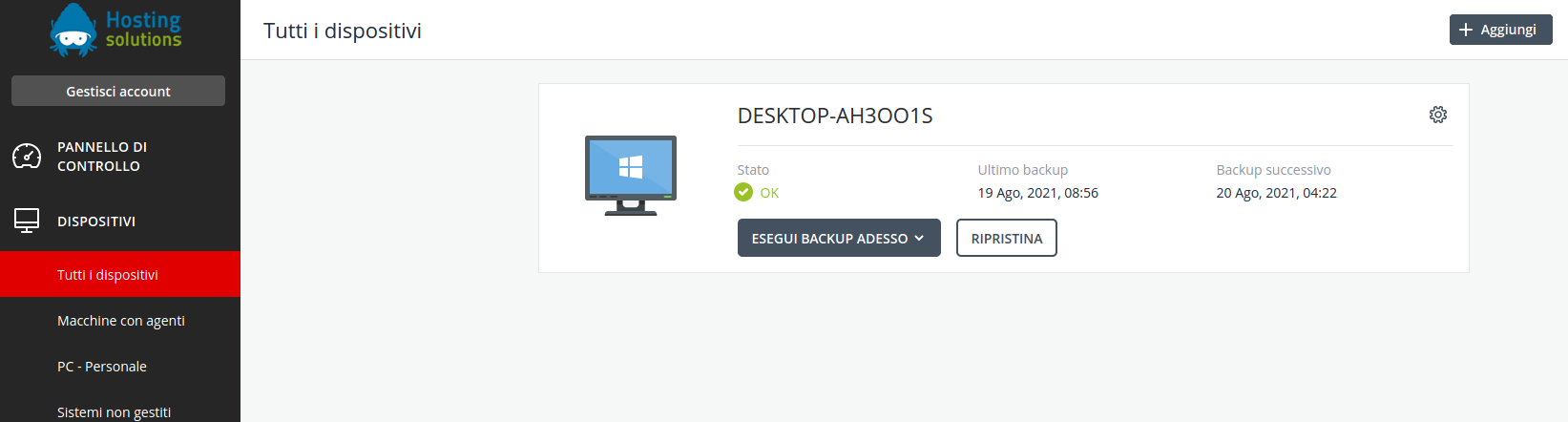
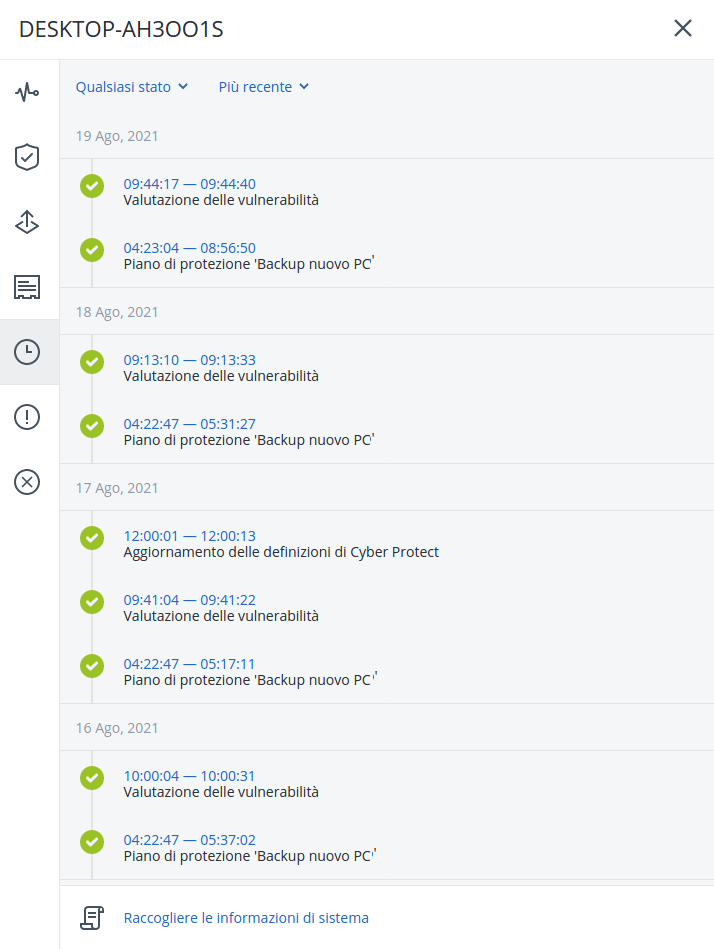
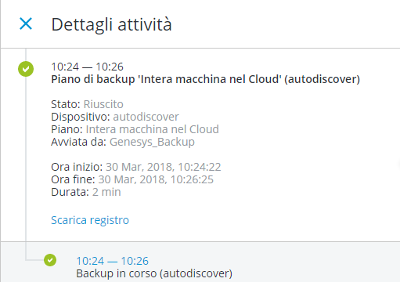
Downloading files and/or folders from a backup
- Click on the Restore entry for the selected device.
- Select Restore files/folders from the backup(s) in the list.
- Browse your backup and locate the files and folders you wish to download to your local PC.
- The items to be downloaded must be selected by ticking the relevant box, which is only displayed when the mouse is moved.
- If at least one file/folder is selected, the interface will display the Download command in the top right-hand corner.
- Clicking on the Download button will open the operating system dialogue box where you can indicate the local location where the selected files/folders are to be saved.