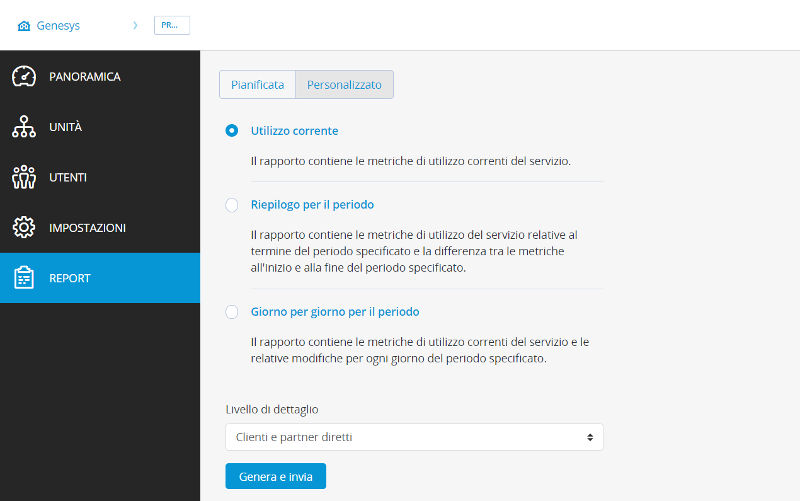Acronis Backup - The Client Control Panel
The main features of the Acronis client control panel
Acronis Backup and its cloud control panel can be used by two distinct user types:
- Client: end user of the service. The account allows you to manage your backup procedures;
- Partner: Reseller account. The account allows you to create client accounts, configure and manage customer backups, customize the control panel with your company logo.
LThis guide is dedicated to Client accounts. It should also be noted that there are two 'sub-categories' of Client accounts:
- Administrator account: Allows access to the (Management Portal) and the role of administrator n all services;
- User account: does not allow access to the Management Portal. Access to services and the role is defined by administrators.
For more information visit the official website of Acronis..
Client Control Panel: Backup & Disaster Recovery
The login procedure for the Acronis cloud control panel was shown in the the previous guide. Once you log in as a Client user, you will see the following screen:
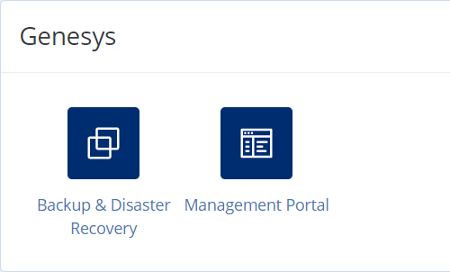
Backup & Disaster Recovery: Devices
The Dispositivi section, the first to be loaded, shows all the devices associated with the account, in this case two VMs (virtual machines) and one workstation (Desktop-C6KIQGJ)::
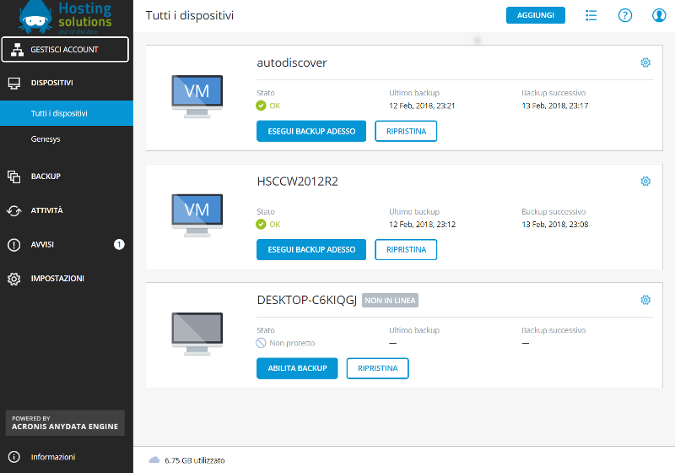
The interface provides a series of information (Status, Last Backup, Next Backup) on the devices available and also allows you to perform other operations (Perform Backup, Enable Backup Restore) based on the status of the device..
For example, in the image above, the workstation (Desktop-C6KIQGJ) is offlineand can perform the actions Enable Backup and Restore; however, the VMs are online (status OK) and can use the actions Perform Backup Now and Restore.
Backup & Disaster Recovery: Backup
The Backup section allows you to set up and perform backup, restore, delete backup operations; it also shows the space occupied by all backups of the devices available (in this case 7.25 GB)::
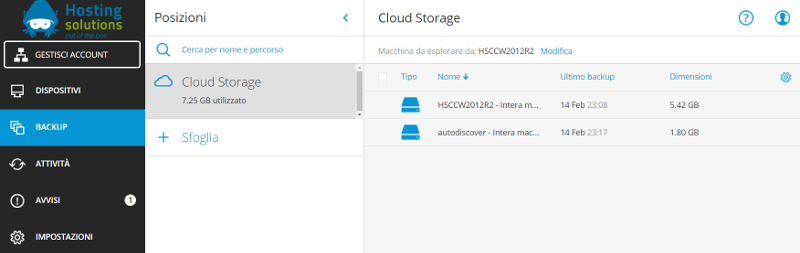
Each device shows the date and time of the last backup performed and the space occupied by all backups on the device. The Mostra backup button opens a drop-down menu (on the right-hand side of the page, see image below) through which you can view, delete, restore, run backups or run them as a VM:
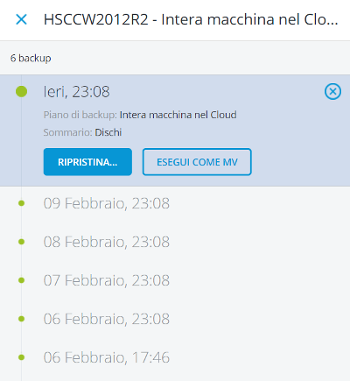
Backup & Disaster Recovery: Activities
This section shows the history of all activities arried out with the account, such as creating and restoring backups, scheduling backups and activating agents. The display mode can be customized according to filters (operation status and time location):
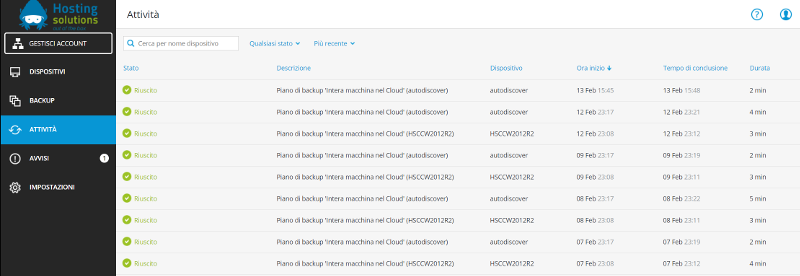
Backup & Disaster Recovery: Alerts
This section shows alerts regarding operations that have been carried out, with details of the activity associated with the alert and any error messages:
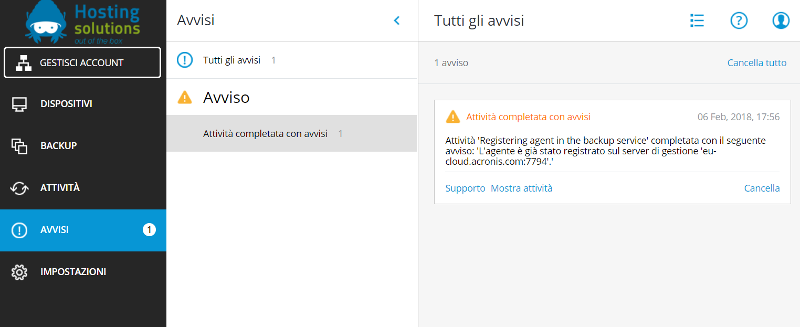
Backup & Disaster Recovery: Settings
This section redirects you to Agenti (Agents). Agents are applications installed on the devices you want to manage with Acronis Backup; each agent is associated with a device. You can see the version of the agent installed on the device, the operating system on which it runs and decide whether to delete it from the device.
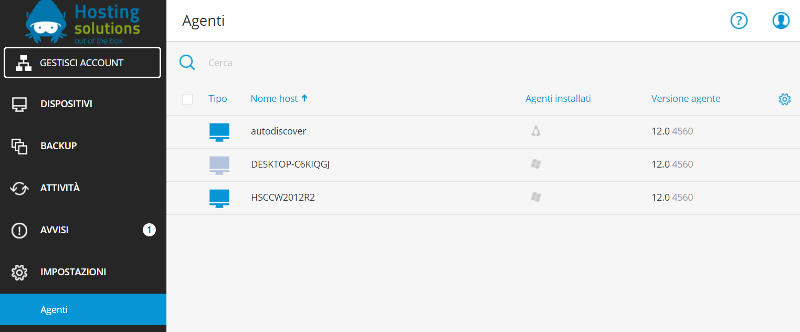
Client Control Panel - Management Portal (administrators only)
Once you have logged in as a Client user and administrator, select Management Portal: The following are the sections that make up this part of the Client panel.
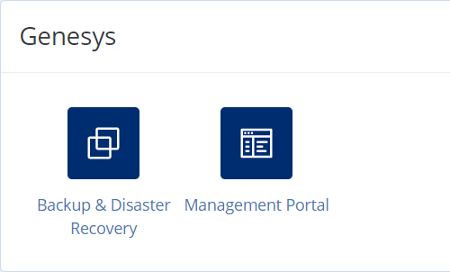
Management Portal: Overview
The Panoramica (Overview) section shows all active devices associated with your account and the space occupied by all backups in the cloud. If you click on Gestisci servizio (Manage Service) you will be redirected to the Dispositivi (Devices) section previously reviewed:
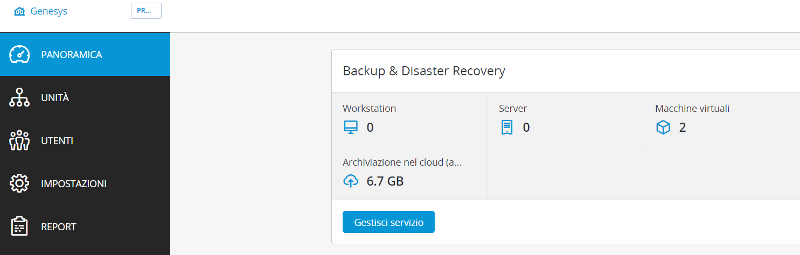
Management Portal: Units
This section allows you to create units. Units typically correspond to units or departments of the company. Each account exists either on the company level or in a unit. To learn more about this, see Acronis Account e unità (Accounts and units).
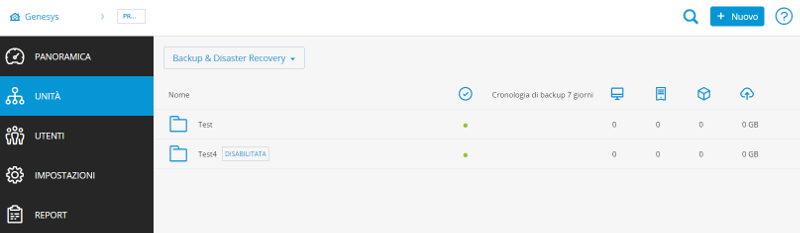
Management Portal: Users
This section allows you to create new users..
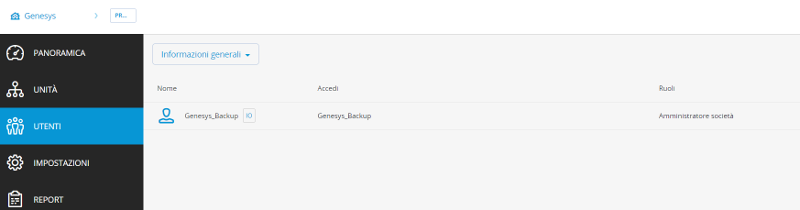
By clicking on a user name you can make some actions, such as deactivating the account, sending a new link by email to activate the account, deleting the account, (only if the account has been deactivated):
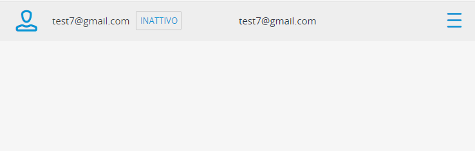
The user creation wizard rwill ask you, in addition to the optional information, to specify service/role and to enter an email address to send the email with the link to activate the account:
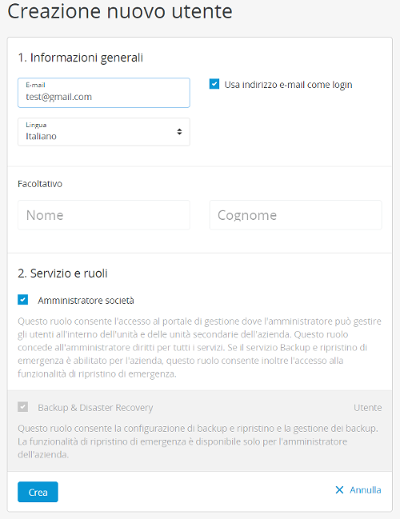
or more information about the user creation wizard, visit the Acronis website Creazione di un account utente (Creating a user account).
Management Portal: Settings
This section allows you to define certain security preferences such as access control (IP control):
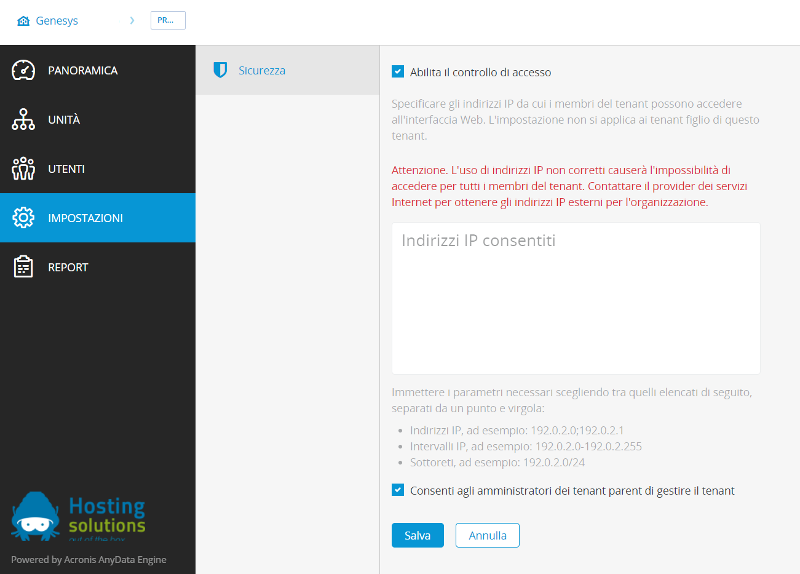
Management Portal: Reports
This section allows you to schedule or manually generate a series of reports on service usage statistics::