Publishing web pages with MS FrontPage using HTTP
How to publish a website created with FrontPage via HTTP protocol
Hosting Solutions provides support for FrontPage extensions on Windows Hosting FrontPage. plans. FrontPage extensions are not supported on any of our linux plans.
What are FrontPage extensions?
FrontPage extensions are a very powerful tool that allows webmasters to use advanced tools such as web message forms, access to MS Access databases, forum management and internal search engine without the need to know HTML code and other scripting languages directly.
Page menu:
HTTP publishing with FrontPage
-
From the menu bar follow file > publish web
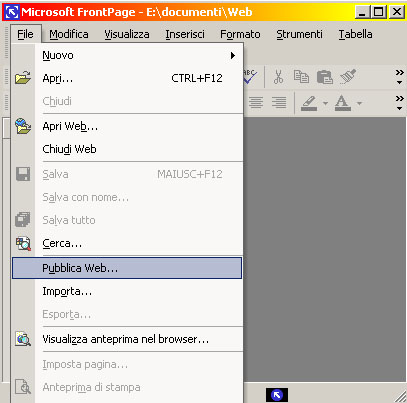
-
Then enter the url of your website, http://www.yourdomain.it
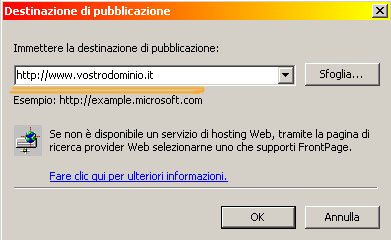
- Enter your username and password as they appear in the control panel, taking care to enter the correct case. If you use copy and paste, be careful not to copy spaces and/or special characters at the beginning or end. Leave the space for the domain blank.
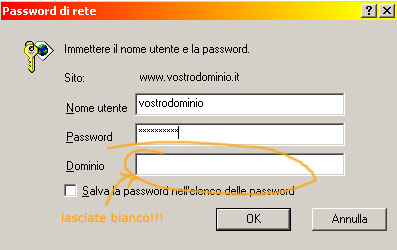
-
You will then see this window and simply click on the publish button to publish your website.
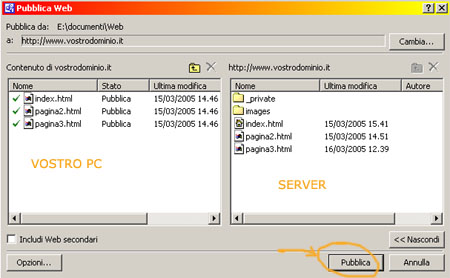
- By clicking on the options button you can set important conditions on publishing, for example to upload only modified pages to the server. You can consult the FrontPage manual to learn more about this section.
- By right-clicking on each file on your PC, you will access the context menu which, among other things, allows you to prevent the publication of one or more files or folders
Editing pages via HTTP with FrontPage. FrontPage allows you to edit the pages of your website directly on the server. Publication will then be automatic once you save the page from the file menu.
- From the menu bar select file > open
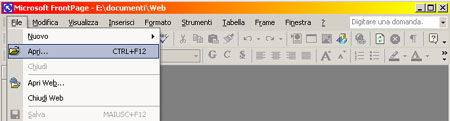
- Enter the web address of your site as the file name, i.e. http://www.youdomain.it
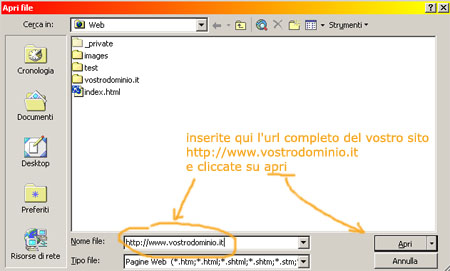
-
Then enter your user name and password:
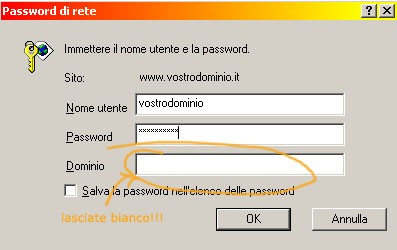
- At this point you can directly see the content of the server that hosts your website and open the pages you want to make changes.
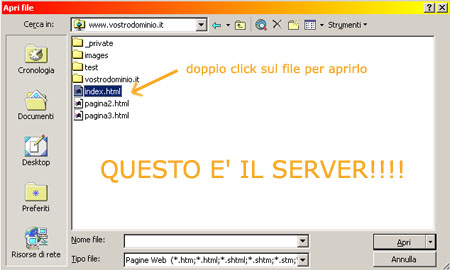
- To publish the page, simply click on the icon to save the page, as if you were working locally on your PC.

