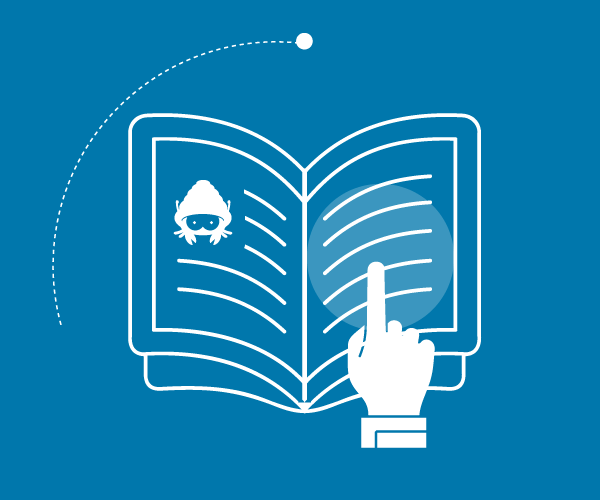Client FTP: trasferimento di file su un server remoto
Come trasferire le pagine di un sito su un server remoto usando un client FTP
Tutti i piani hosting prevedono la possibilità di accedere allo spazio web tramite il protocollo FTP. I dati di accesso FTP vengono inviati nell'email di attivazione del servizio e possono essere modificati in ogni momento dal pannello di controllo dall'utente.
L'accesso FTP allo spazio web è sempre disponibile, 24 ore su 24, 7 giorni su 7.
Per pubblicare (in generale, trasferire) file via FTP è necessario utilizzare un programma detto client FTP. In rete sodo disponibili numerosi client FTP (gratuiti e non) e spesso è possibile trovarli integrati (come funzionaltà) anche negli editor HTML.
Di seguito indichiamo due client FTP gratuiti, di facile utilizzo e reperibilità.
- FileZilla (Windows, Linux, macOS). Per configurare Filezilla consultare la pagina Configurazione e utilizzo di FileZilla.
- WinSCP (Windows). Nel seguente URL come scaricare e installare WinSCP.
Come configurare il client FTP
Tutti i client FTP richiedono gli stessi parametri per la connessione al server:
- Host: il nome del server remoto, del tipo www.nomedominio.estensione. In alternativa, può essere utilizzato anche l'indirizzo IP del server remoto.
- Username: si tratta del nome utente autorizzato ad accedere al server. È riportato nell'email inviata all'indirizzo di posta fornito in fase di registrazione o acquisto del servizio. È visibile anche nel pannello di controllo utente (sezione Utenti FTP del piano hosting selezionato).
- Password: Combinazione possibilmente alfanumerica associata al nome utente autorizzato (vedi sopra) e riportata nell'email menzionata in precedenza. È modificabile da pannello di controllo (sezione Utenti FTP del piano hosting selezionato).
Come trasferire i file
Una volta connessi al server, ciascun client mostrerà una finestra aperta sul pc locale ed una sul server remoto.
- Nella finestra del pc locale, selezionare la cartella in cui si trovano i file da trasferire (cartella sorgente);
- nella finestra del server remoto, invece, selezionare la cartella destinazione del trasferimento nella quale saranno copiati i file dal pc locale;
- per avviare la procedura di trasferimento (upload), trascinare i file dalla finestra del pc locale a quella sul server remoto. L'azione inversa e cioè il trascinamento dei file a partire dal server remoto verso il pc locale, avvia lo scarimento (download) dei file del server sul pc locale.
Passive Mode
Un'importante opzione di configurazione di un client FTP, solitamente disponibile nei menu di configurazione avanzata, è l'accesso in passive mode (modalità passiva). Ogni client prevede la possibilità di abilitare o disabilitare la modalità passiva di accesso. Dal punto di vista funzionale la differenza è nulla, tuttavia alcuni provider di connessione potrebbero consentire l'accesso solo in modalità standard o solo passiva. A tal proposito, i server di Hosting Solutions consentono la connessione FTP in entrambe le modalità.
NOTA La regolamentazione del servizio vieta espressamente l'utilizzo di accesso FTP anonimo. È quindi vietato cedere i dati di accesso FTP a terzi o a persone che non si occupano della manutenzione del sito.