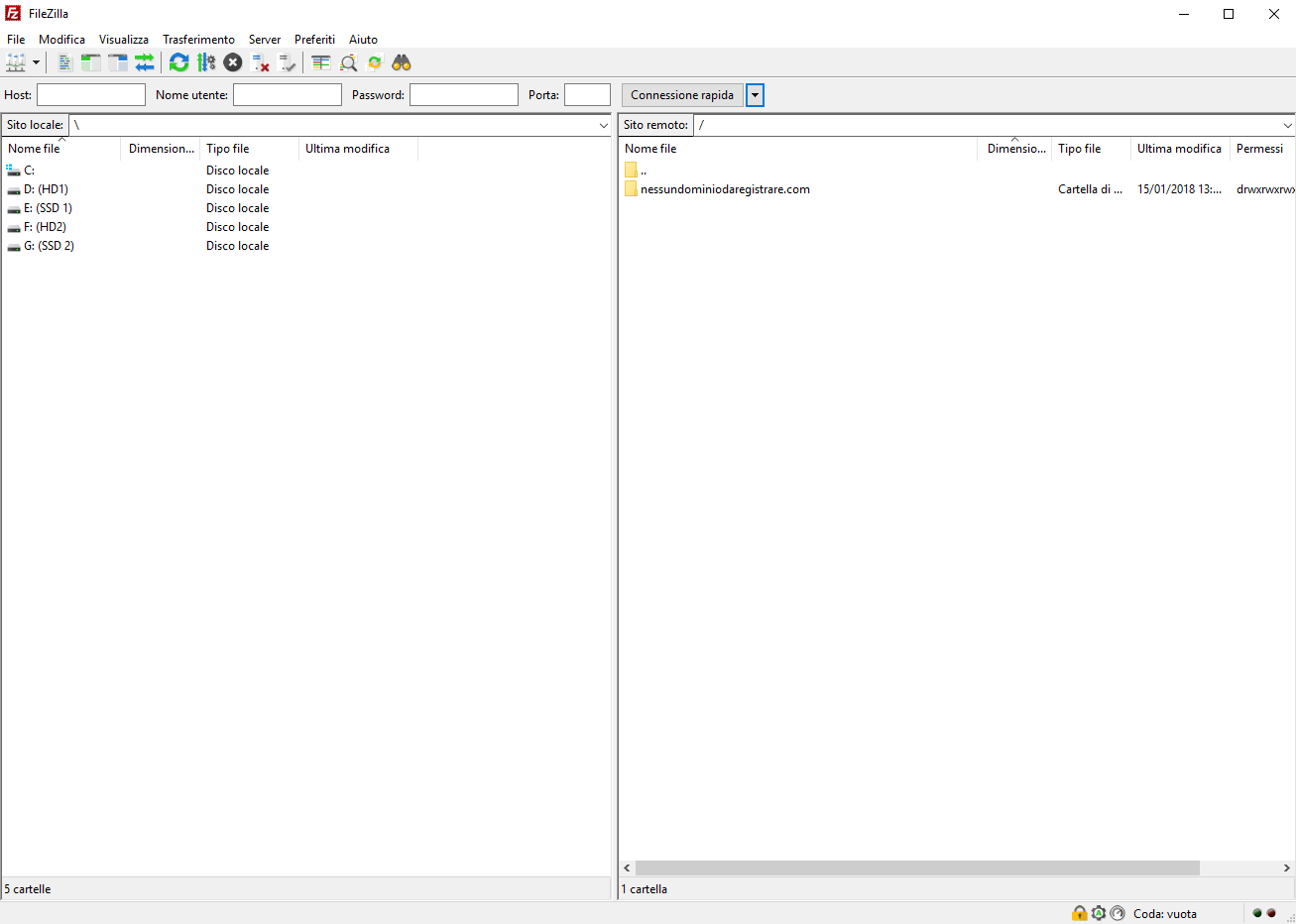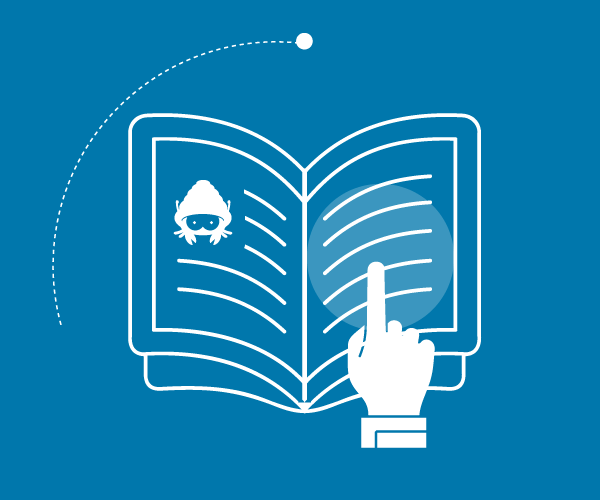Configurazione e utilizzo di FileZilla
Come configurare il client FTP Filezilla per trasferire file su un server remoto.
FileZilla è un client FTP (File Transfer Protocol) che supporta più sistemi operativi (Windows, Linux, Mac OS X), molto semplice da utilizzare e disponibile anche in italiano. Si usa per trasferire file da o verso server remoti su cui sia presente un server FTP. Di seguito viene descritta una possibile configurazione personalizzata dell'interfaccia, che consente un utilizzo del programma più semplice e immediato.
Inoltre, sul nostro canale youtube è disponibile
la video-guida:
Filezilla: installazione ed utilizzo del client FTP
Download e installazione
- Scaricare l'ultima versione di FileZilla Client (per il sistema operativo utilizzato) al seguente link filezilla-project.org
- Avviare l'installazione nella modalità più opportuna a seconda del sistema operativo in uso. Ad es. per Windows, a cui fanno riferimento le immagini di questa guida, è sufficiente un doppio clic sull'eseguibile scaricato.
Configurazione dell'interfaccia
Alla prima esecuzione del programma si vedrà una finestra simile a quella in figura:
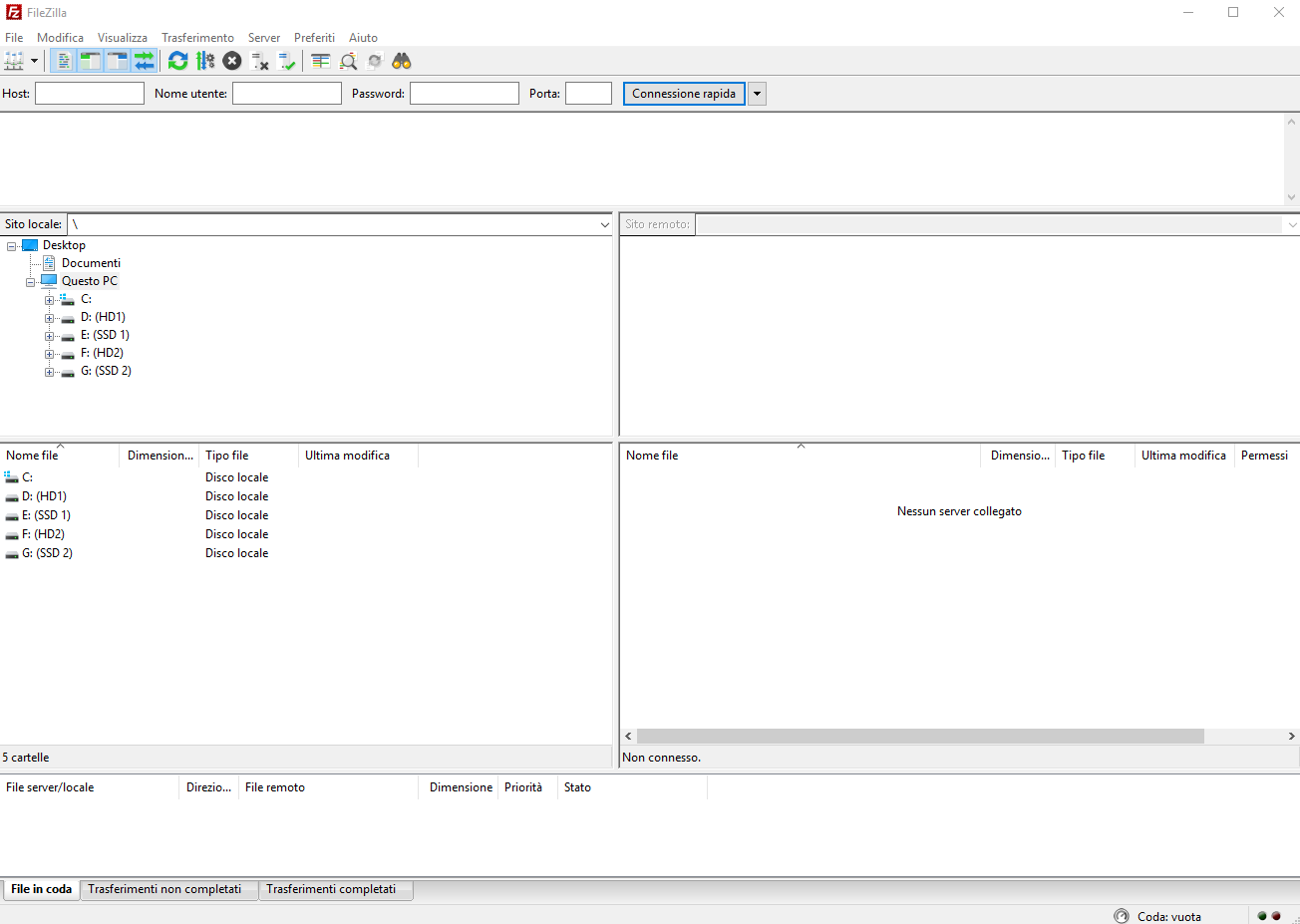
Di seguito viene descritta una possibile configurazione personalizzata dell'interfaccia che rende più immediato l'utilizzo del programma. Le opzioni possono essere in ogni caso modificate diversamente in base alle esigenze dell'utente .
- Aprire il menu Visualizza e rimuovere il segno di spunta () da Registro Messaggi, Struttura Cartella Locale, Struttura Cartella Remota, Coda di Trasferimento
- Il risultato ottenuto sarà molto simile a quello della seguente figura:
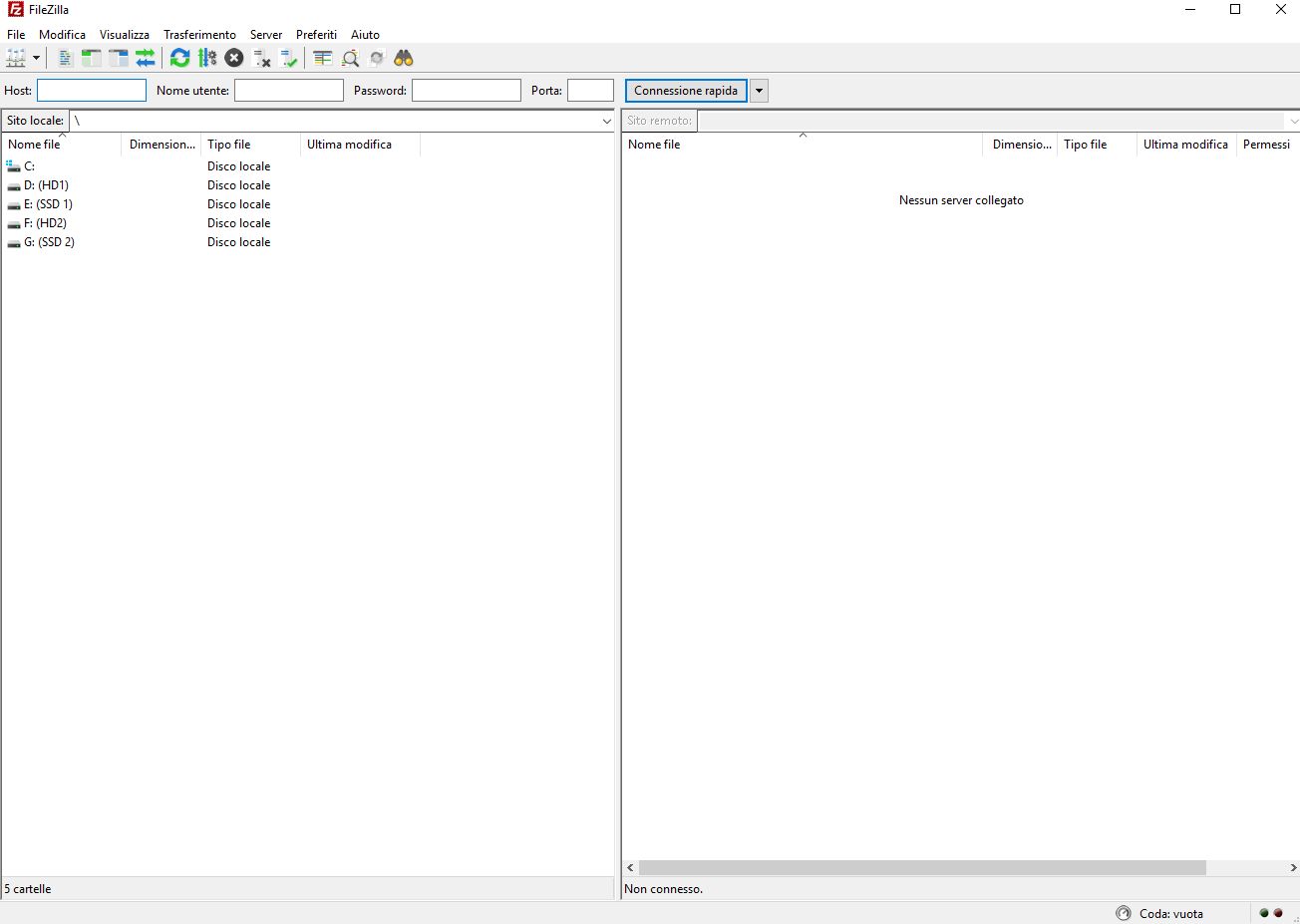
Configurazione Accesso FTP
Accedere alla configurazione dal menu File, Site manager (o Gestore Siti) quindi seguire i passi nella scheda Generale:
- cliccare sul pulsante Nuovo sito;
- assegnare un nome al sito, ad esempio miosito.it;
- inserire l'indirizzo IP del server (oppure il nome) nel campo Host;
- selezionare Normale da menu a tendina Tipo di accesso;
- inserire il nome utente e la password (credenziali inviate alla casella di posta
indicata in fase di sottoscrizione del servizio e/o registrazione al sito Hosting Solutions);
ATTENZIONE Per evitare di copiare inavvertitamente spazi e/o caratteri speciali, si consiglia di non ricorrere al copia-incolla ma all’inserimento manuale di nome utente e password;
- prima di salvare la configurazione, inserire le impostazioni avanzate selezionando a destra la scheda Avanzate.
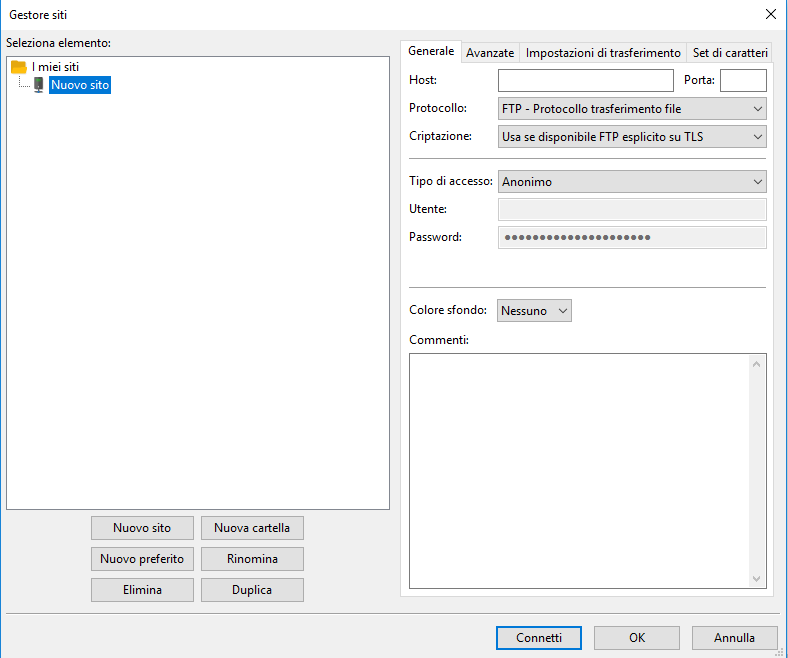
- Nella scheda Avanzate, impostare la cartella locale predefinita, cioè la cartella del PC in uso nella quale si trovano i file da pubblicare (trasferire);
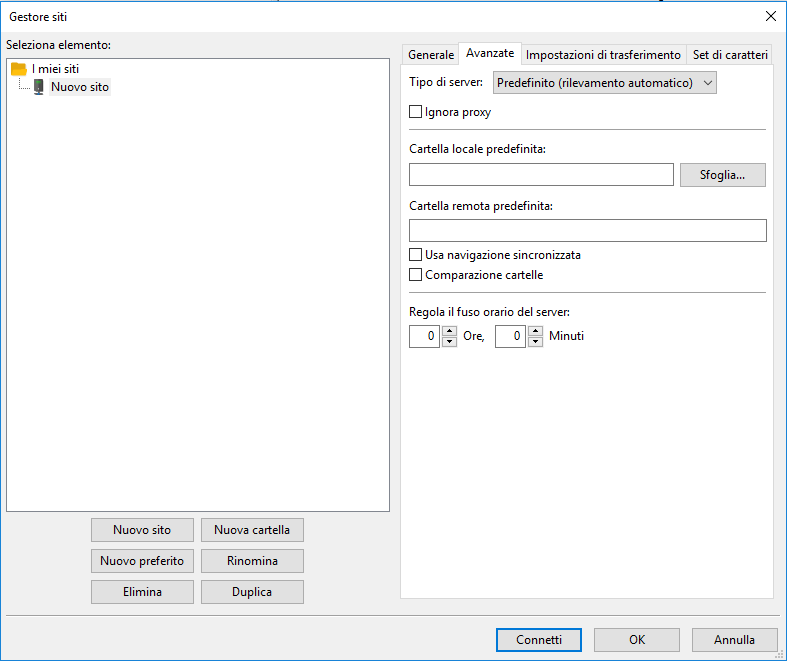
- Nella scheda Impostazioni di trasferimento, indicare la modalità di trasferimento, cioè se accedere o meno in passive mode [maggiori informazioni].
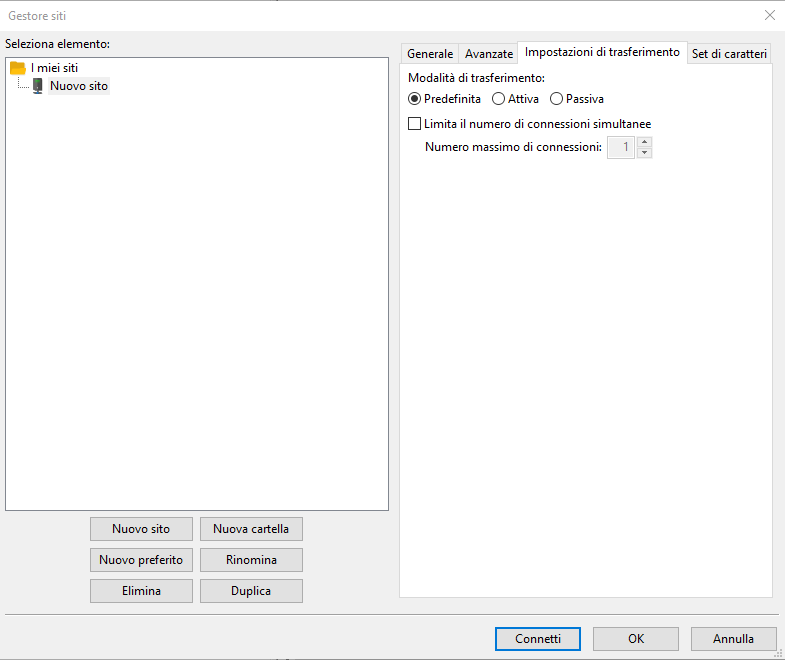
Trasferimento File - Pubblicazione Sito
- Cliccare sull'icona indicata in figura e selezionare il sito creato nei passi precedenti. La connessione al server sarà automatica
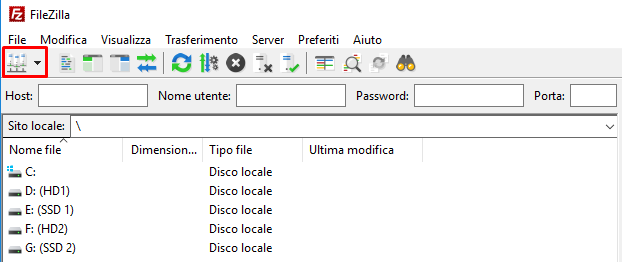
- nella finestra a sinistra verrà mostrato il contenuto del disco locale,
mentre nella finestra a destra il contenuto del server remoto.
Il trasferimento dei file (e quindi la pubblicazione) avviene trascinando questi ultimi
dalla finestra di sinistra a quella di destra.
ATTENZIONE I file devono essere pubblicati (trasferiti) all'interno della cartella del sito (nell esempio: www.nessundominiodaregistrare.com).