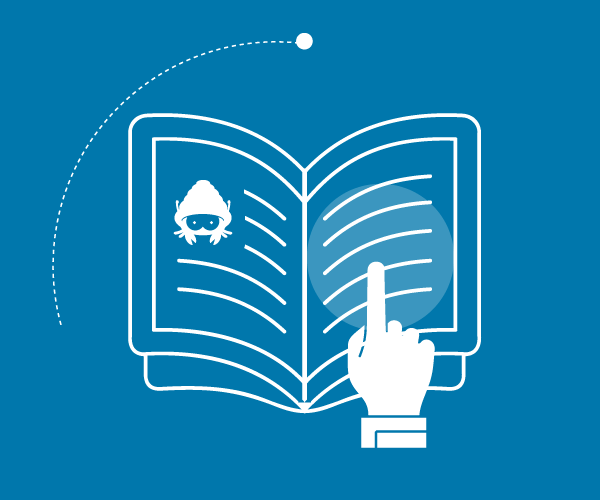Guida all'uso della webmail Roundcube
Come consultare le caselle di posta dal browser
Hosting Solutions fornisce un semplice e completo strumento web - webmail Roundcube - per la gestione/consultazione della propria casella di posta tramite browser (es. Firefox, Chrome, etc). La webmail è utilizzabile da browser e da qualsiasi dispositivo (PC, tablet, smatphone) grazie all'interfaccia completamente responsive.
La webmail è accessibile mediante il dominio di terzo livello 'webmail' sul proprio dominio di posta, nel formato https://webmail.nomedominio.estensione, ed una maschera di login nella quale andranno inserite le credenziali d'accesso e precisamente:
- utente della casella di posta nel formato nomeutente@nomedominio.estensione;
- password, come impostata dal pannello di controllo all'atto della creazione della casella stessa;
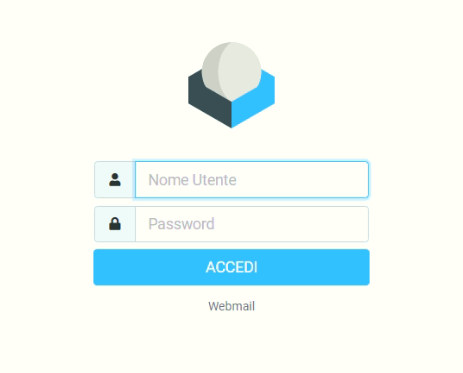
L'accesso alla webmail è possibile anche dall'indirizzo webmail.hostingsolutions.it, ed è disponibile per tutti servizi di posta elettronica.
Di seguito, le due sezioni della guida:
- Guida all'uso, per informazioni sull'utilizzo delle funzionalità principali della webmail;
- Cosa fare per ..., per impostare preferenze specifiche (ad es. tipo di editor, tipo di visualizzazioni, formato della data, etc..).
Guida all'uso
Una volta effettuato l'accesso, la webmail si posiziona sulla funzionalità di consultazione della posta (bottone Email) che mostra quattro colonne.
Nella prima colonna a sinistra (sempre presente) si trovano i bottoni delle funzionalità principali e cioè:
- Nuovo Messaggio, per la scrittura di un nuovo messaggio di posta;
- Email, per la consultazione della casella;
- Contatti, per consultare e gestire la rubrica;
- Impostazioni, per gestire le proprie preferenze di utilizzo, le cartelle, i filtri, lo spam;
- Modalità Scura, per cambiare la presentazione grafica dell'interfaccia;
- Informazioni, per consultare le informazioni sul prodotto e la versione;
- Esci, per scollegarsi dall'interfaccia e quindi dalla consultazione.
Di seguito alcune informazioni sulle funzioni di base, come: la consultazione della posta in arrivo, la composizione di un messaggio, la gestione della rubrica ed alcune utili impostazioni.
Bottone Email (default)
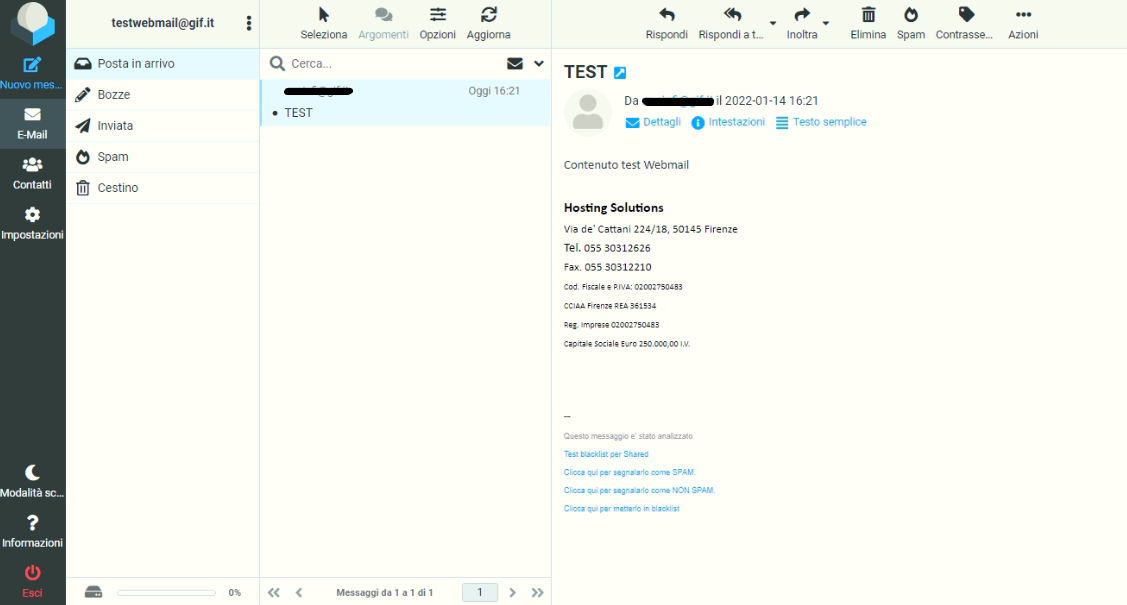
È la funzionalità principale della webmail e cioè la consultazione dei messaggi nella casella di posta; in automatico si posiziona sulla cartella Posta in arrivo per mostrare i messaggi ricevuti.
Nella seconda colonna sono elencate tutte le cartelle della casella come, ad es. Posta in arrivo, Bozze, Inviata, Spam, Cestino. Facendo un click su una delle cartelle, la terza colonna dell'interfaccia mostrerà i messaggi di posta ivi contenuti.
Infine, cliccando su uno dei messaggi presenti nella cartella selezionata, sarà possibile leggerne il contenuto nella quarta colonna più a destra, area in cui si attiveranno (barra in alto) tutti i bottoni delle azioni disponibili su un messaggio, come Rispondi, Inoltra, Elimina, Spam, etc.
Bottone Nuovo Messaggio
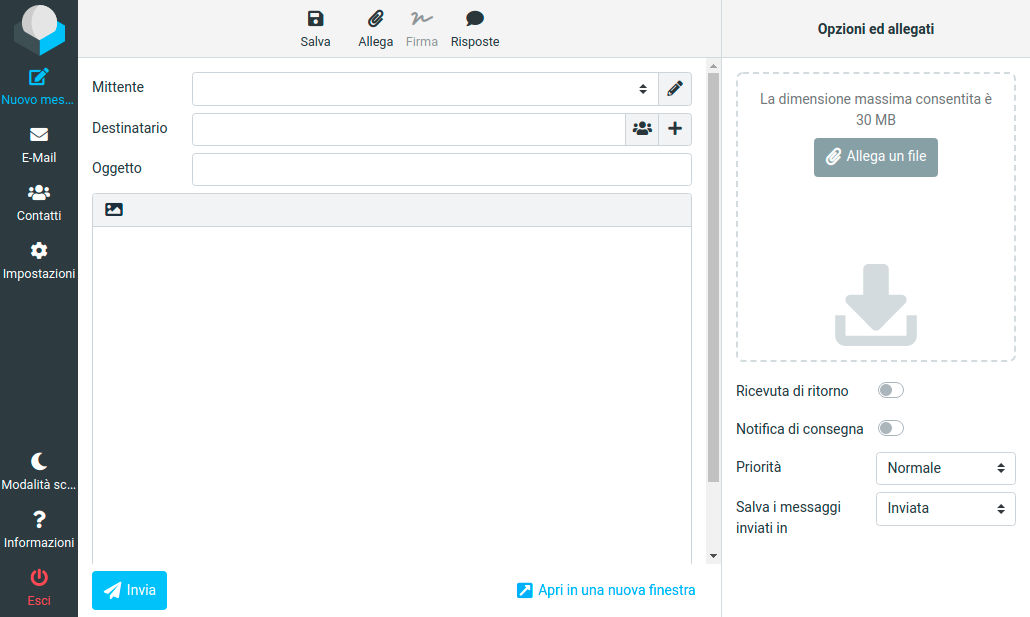
Permette la composizione di un nuovo messaggio di posta.
Una volta cliccato questo bottone, la seconda colonna mostrerà i campi necessari alla scrittura del messaggio e cioè Mittente, Destinatario, Oggetto ed un'area per la scrittura del contenuto del messaggio. Sotto a tutto è presente il bottone Invia.
Nella colonna più a destra, invece, sarà possibile impostare alcune opzioni e/o inserire uno o più allegati, operazioni da effettuare ovviamente prima di inviare il messaggio
Bottone Contatti
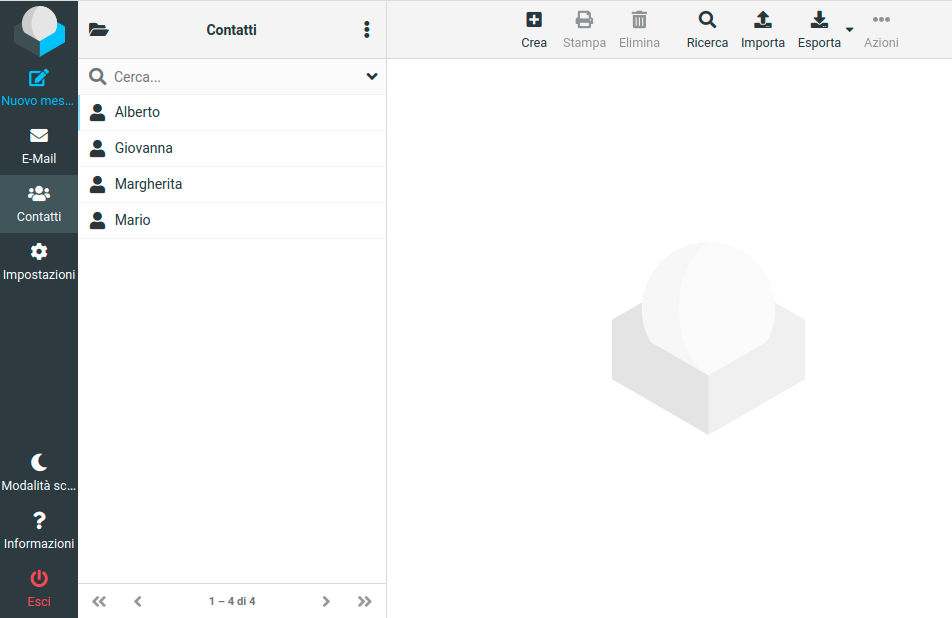
Consente l'accesso alla rubrica ed alla gestione di tutti i contatti salvati.
Una volta cliccato il bottone Contatti, la seconda colonna mostrerà l'elenco dei contatti salvati: con un clic su uno di questi sarà immediatamente disponibile, nella terza colonna più a destra, la consultazione e modifica dei dati del contatto. In questa colonna sono presenti altri bottoni (barra in alto) per le azioni possibili sul contatto, come Stampa, Elimina, oltre alle azioni generali su tutti i contatti come Crea, Ricerca, Importa, Esporta.
Bottone Impostazioni
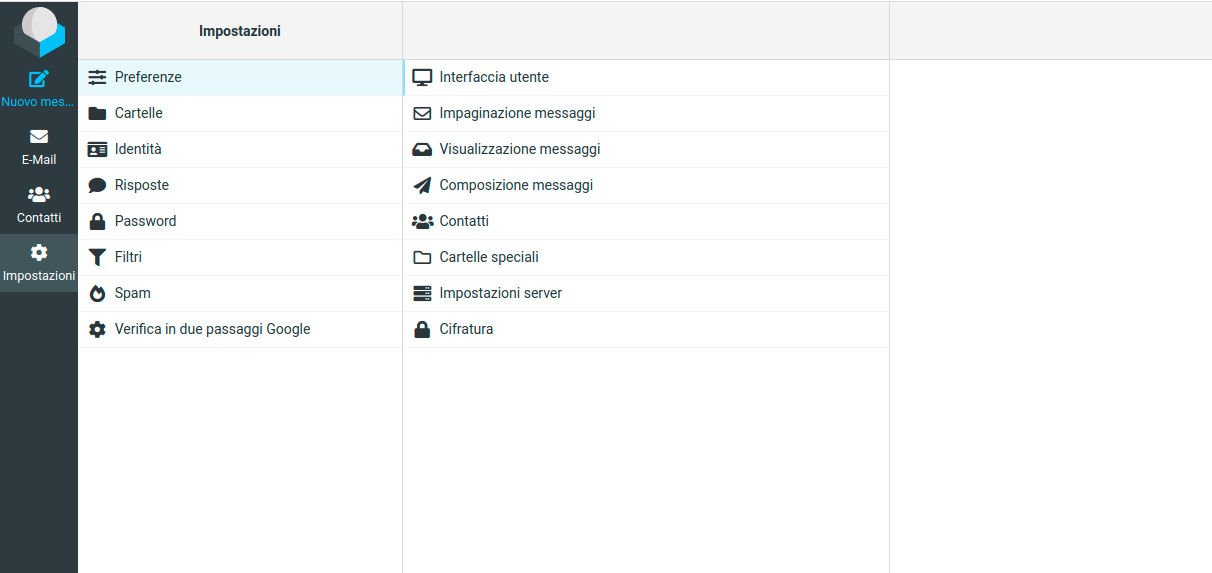
Consente la personalizzazione delle impostazioni dell'interfaccia e delle sue funzionalità.
Una volta cliccato il bottone Impostazioni, la seconda colonna mostrerà l'elenco di tutte le impostazioni personalizzabili e cioè:
- Preferenze, per personalizzare l'interfaccia, la visualizzazione e composizione dei messaggi, la visualizzazione dei contatti, i nomi delle cartelle speciali (inviata, bozze, spam, cestino, etc);
- Cartelle, per la gestione e visualizzazione di tutte le cartelle della casella;
- Identità, per gestire i dati visibili del proprietario della casella, compresa la firma;
- Risposte, per la gestione di risposte automatiche;
- Password, per modificare la password delle credenziali di accesso alla casella;
- Filtri, per effettuare azioni sui messaggi di posta ricevuti quando sono soddisfatte le regole specificate nel filtro;
- Spam, per personalizzare la gestione dello spam (punteggio, tag di modifica dell'oggetto del messaggio di spam), per impostare regole su indirizzi specifici;
- Verifica in due passaggi Google
Cosa fare per ...
Vediamo cosa e come fare per impostare preferenze specifiche, come:
- visualizzare l'elenco dei messaggi per righe, invece che per colonne
- modificare il formato della data del messaggio
- cambiare l'editor del messaggio, da testo semplice a HTML
- attivare l'autenticazione a due fattori con Google Authenticator
Visualizzare l'elenco dei messaggi per righe, invece che per colonne
Per ottenere questo tipo di visualizzazione è necessario cambiare tema grafico all'interfaccia. Di seguito, i passi necessari:
- Accedere alle impostazioni della casella (bottone Impostazioni);
- Fare clic su Preferenze nella seconda colonna da sinistra;
- Fare clic su Interfaccia utente nella terza colonna da sinistra;
- Fare clic sul tema Larry nel paragrafo Tema interfaccia nella quarta colonna da sinistra;
- Fare clic sul bottone Salva in basso.
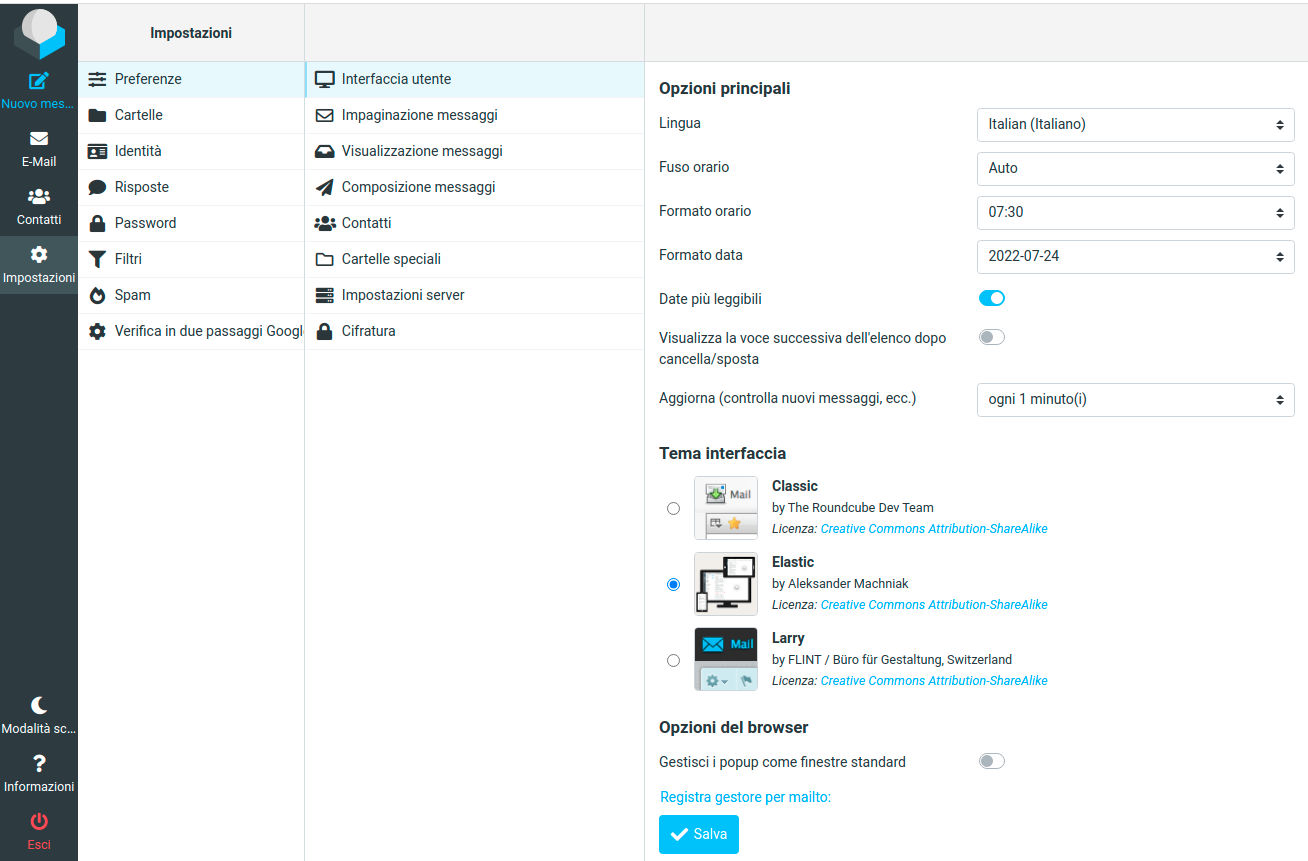
Dopo questa operazione, l'interfaccia grafica sarà cambiata e si mostrerà come nella seguente immagine:
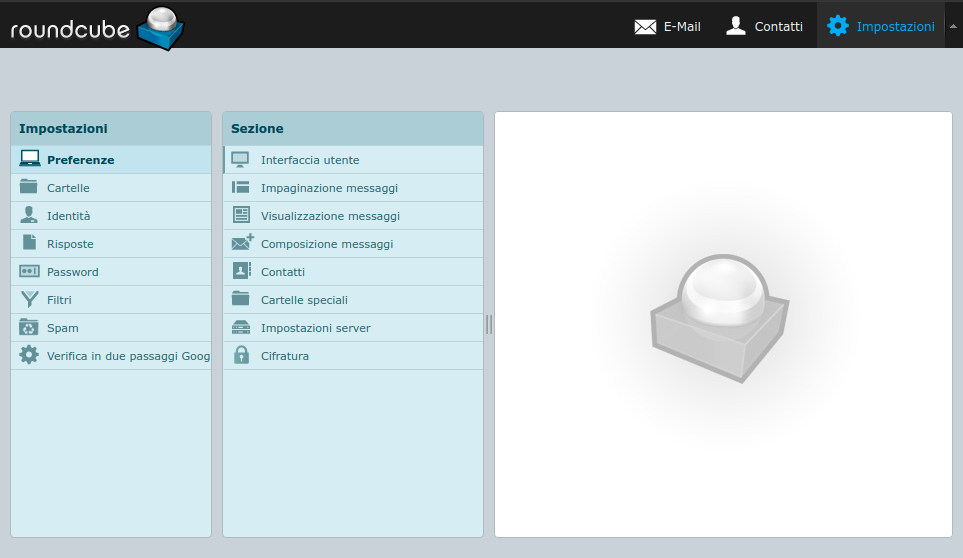
Cliccare, quindi, sul bottone Email che ora appare su una barra orizzontale in alto a destra nella pagina; la pagina della consultazione dei messaggi apparirà così:
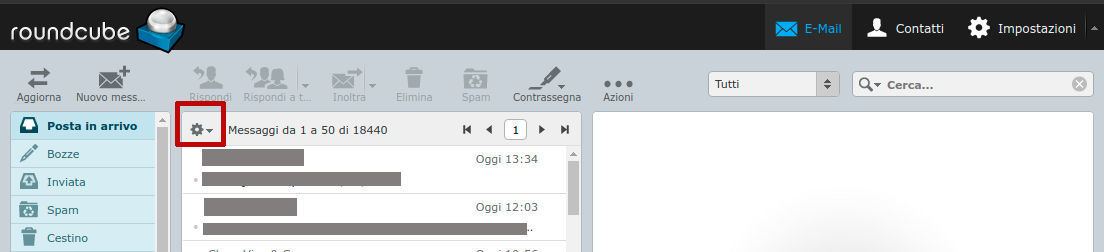
Cliccare sull'icona della ruota dentata, presente in alto a sinistra nella seconda colonna (vedi riquadro rosso nell'immagine sopra). Apparirà in primo piano una piccola finestra con tre colonne (Layout, Ordina per, Ordinamento): cliccare accanto alla voce Desktop nella colonna Layout e quindi cliccare sul bottone Salva.
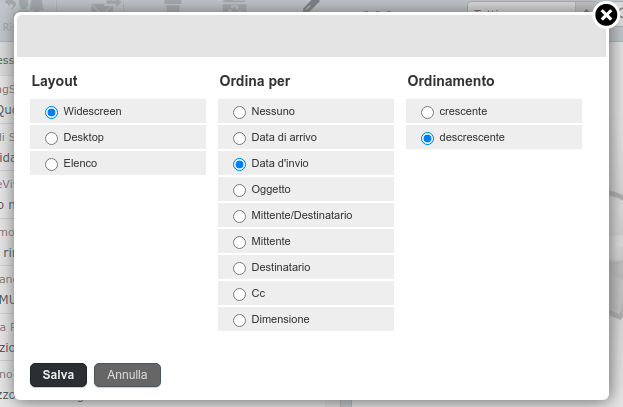
Da questo momento, la webmail mostrerà i messaggi ed il loro contenuto in una disposizione orizzontale anziché verticale.
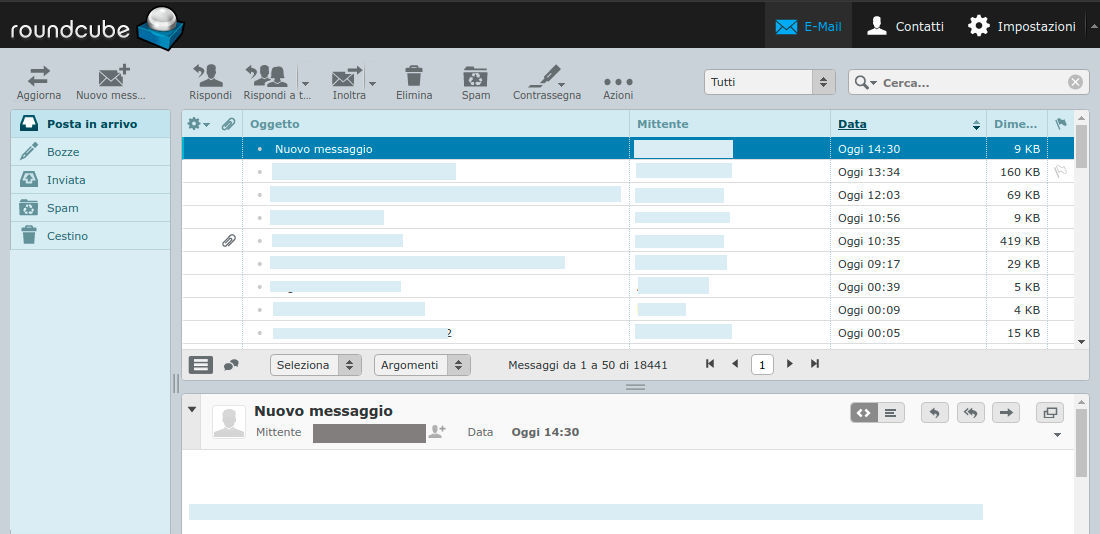
Modificare il formato della data del messaggio
Per modificare il formato della data del messaggio, ad es. per passare dal formato aaaa/mm/gg a gg/mm/aaaa (formato italiano), effettuare le seguenti azioni:
- accedere alle impostazioni della casella (bottone Impostazioni);
- fare clic sulla voce Preferenze nella colonna Impostazioni;
- fare clic sulla voce Interfaccia utente nella colonna successiva;
- nell'area Opzioni principali, nel campo Formato data selezionare il formato desiderato;
- fare clic sul bottone Salva per rendere attiva l'impostazione.
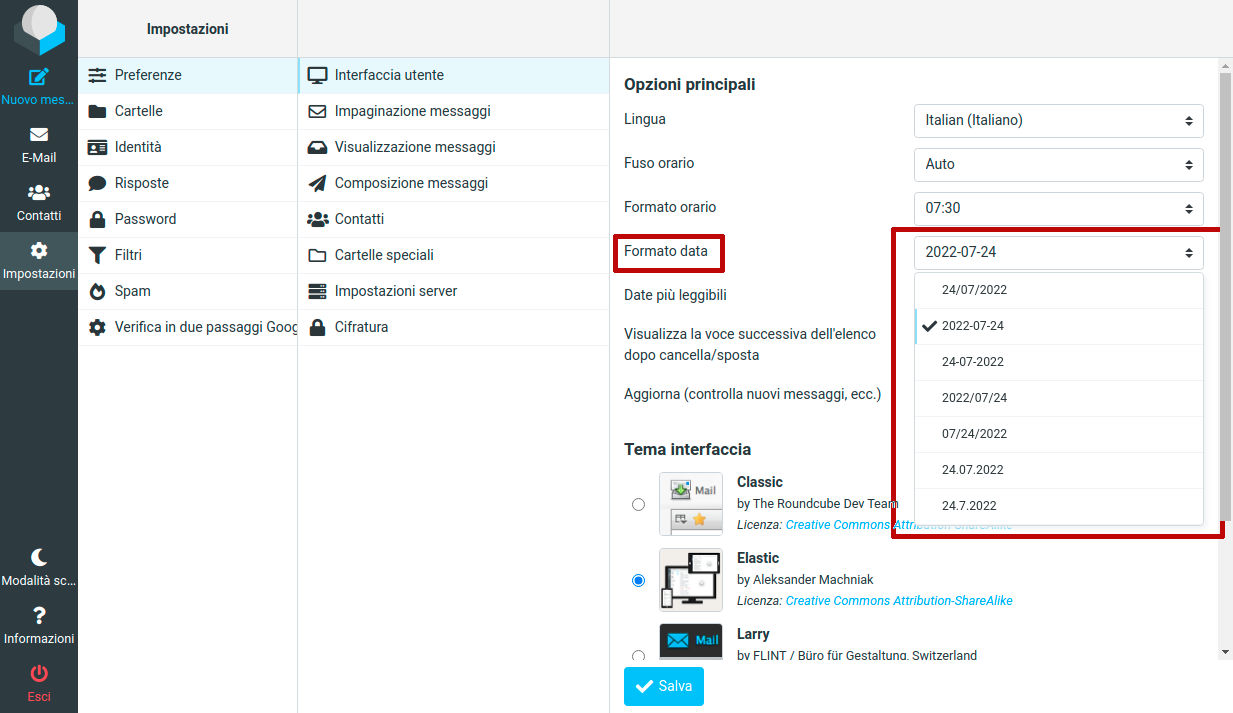
Da questo momento, la webmail mostrerà la data nel formato scelto.
Cambiare l'editor del messaggio, da testo semplice a HTML (o viceversa)
Per modificare l'editor per la composizione di un messaggio di posta, ad es. per passare dall'editor solo testo all'editor HTML, effettuare le seguenti azioni:
- modifica temporanea (durante la composizione del messaggio)
- Accedere alla composizione del messaggio (bottone Nuovo Messaggio nella barra principale);
- fare click sull'icona in alto a sinistra dell'area di inserimento del testo del messaggio;
- l'editor di testo semplice sarà quindi sostituito da quello HTML solo per il messaggio in corso di scrittura, consentendo l'inserimento di testo formattato.
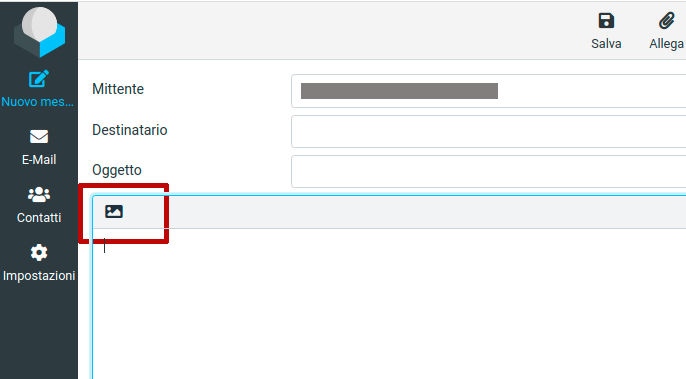
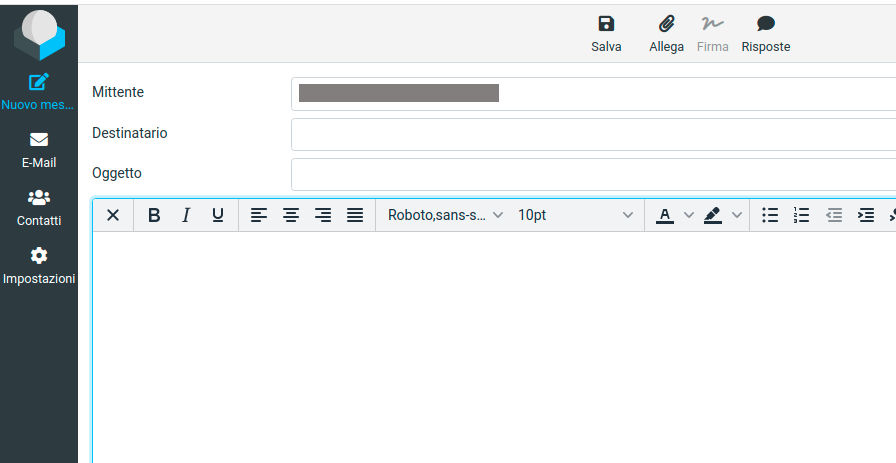
- modifica permanente dalla sezione Impostazioni
- accedere alle impostazioni della casella (bottone Impostazioni nella barra principale);
- fare clic sulla voce Preferenze nella colonna Impostazioni;
- fare clic sulla voce Composizione messaggi nella colonna successiva;
- nell'area Opzioni principali, nel campo Scrivi i messaggi in HTML selezionare la voce sempre;
- fare clic sul bottone Salva per rendere attiva l'impostazione.
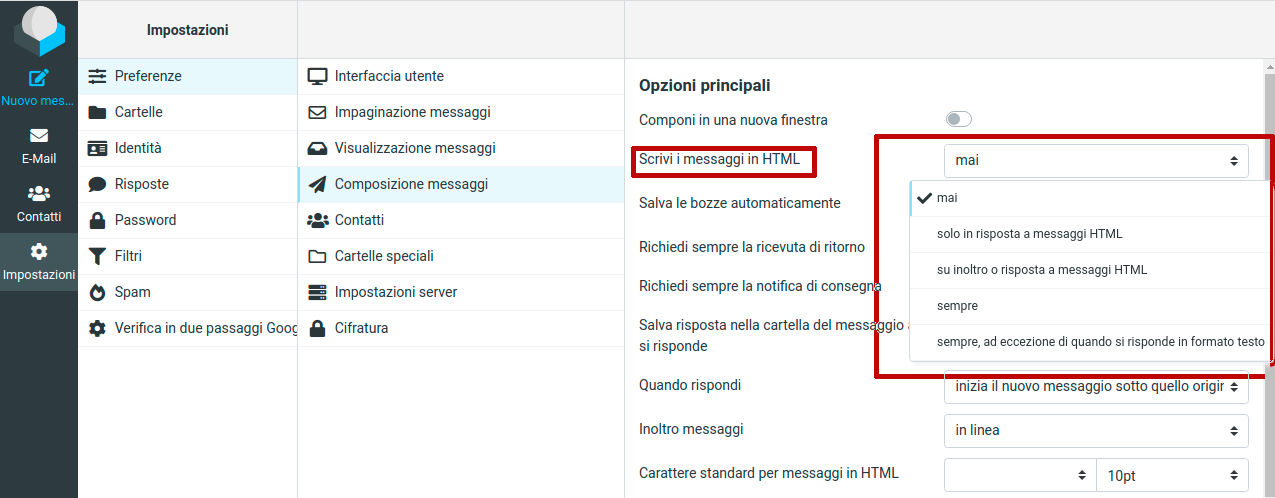
Da questo momento, la webmail mostrerà sempre l'editor HTML nella composizione del messaggio.
Attivare l'autenticazione a due fattori con Google Authenticator
Per attivare l'autenticazione a due fattori con Google Authenticator, è indispensabile aver installato sul proprio smartphone l'app Google Authenticator disponibile gratuitamente sullo store Google Play.
Una volta installata, collegarsi alla webmail ed effettuare le azioni seguenti:
- accedere alle impostazioni della casella (bottone Impostazioni nella barra principale);
- fare clic sulla voce Verifica in due passaggi Google nella colonna Impostazioni;
- nell'area visualizzata, cliccare sul bottone Configura tutti i campi;
- questa operazione popolerà automaticamente tutti campi presenti e mostrerà un QRCode;
- conservare in sicurezza i quattro codici di ripristino presenti nel form popolato automaticamente;
- aprire l'app Google Authenticator, scansionare il QRCode con l'app e cliccare, sempre nell'app, su Aggiungi Account;
- inserire, infine, il codice mostrato dall'app, nell'ultimo campo in basso del form della webmail e cliccare sul bottone Controlla Codice;
- fare clic sul bottone Salva per rendere definitvamente attiva l'impostazione.
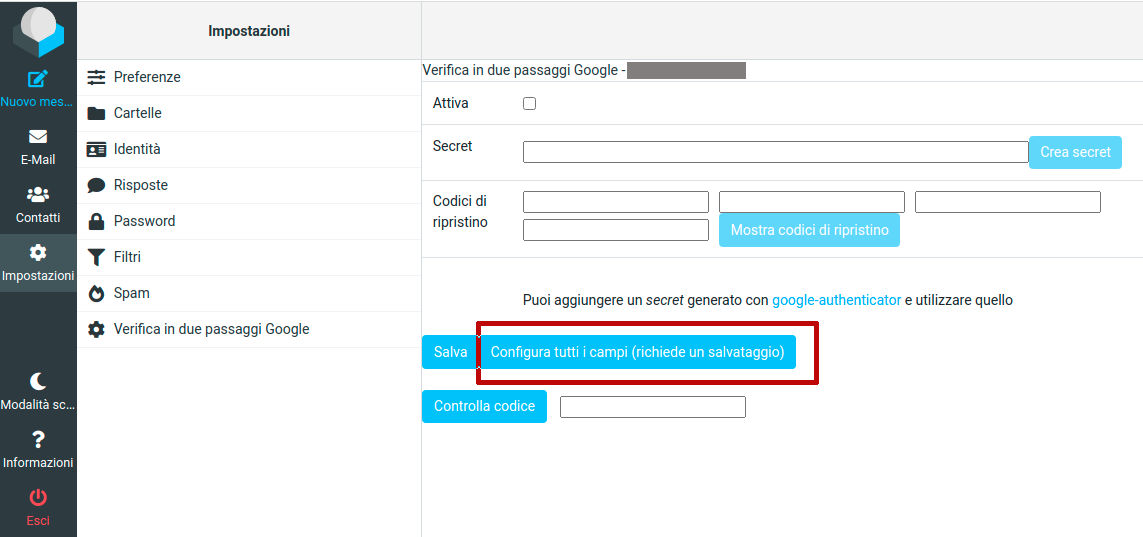
IMPORTANTE Da questo momento, sarà possibile autenticarsi sulla webmail solo attraverso la procedura di autenticazione a due fattori.
La nuova procedura di autenticazione, quindi, dopo il login, mostrerà un ulteriore passaggio con un unico campo di testo in cui inserire il codice di controllo generato dall'app Google Authenticator.
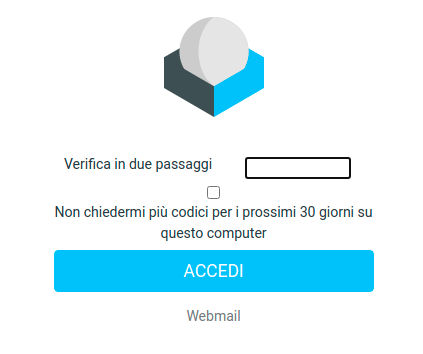
Una volta inserito correttamente il codice di controllo, cliccare sul bottone ACCEDI per accedere effettivamente alla webmail.