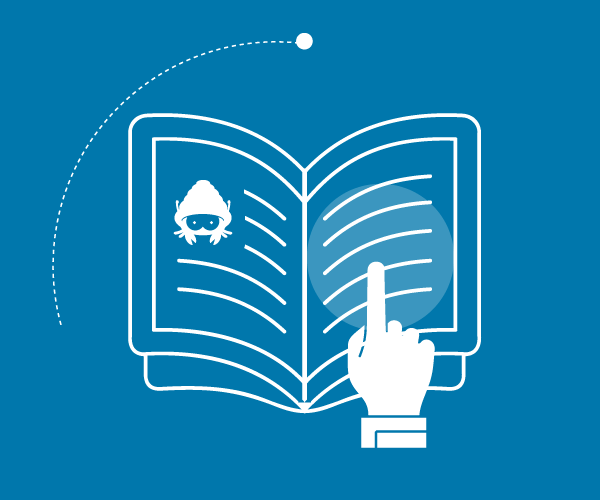Cloud Computing - Gestione volumi permanenti
Come gestire i volumi permanenti su istanze Windows e Linux
Cos'è un volume permanente
Si tratta di uno spazio disco separato da quello incluso nell'istanza. Lo spazio è tuttavia collegabile ad una qualunque istanza e può essere passato da un'istanza ad un'altra. Se l'istanza, a cui il volume permanente appartiene, viene cancellata, il volume permanente non viene cancellato e può essere collegato ad altre istanze.
IMPORTANTE: le operazioni di collegamento e scollegamento alle istanze, vanno eseguite su istanze attive.
Di seguito è possibile consultare:
- Creazione e collegamento volume per istanza Windows
- Inizializzazione e formattazione volume come disco Windows
- Scollegamento volume da istanza e da pannello
- Gestione volumi permanenti per istanze Linux
- Collegamento di più volumi ad un'istanza Linux
- Cambiare lo stato di una istanza Linux/Windows con volume(i) associato(i)
Creazione e collegamento volume per istanza Windows
Accedere alla sezione Cloud Computing del pannello di controllo ServerMate e cliccare sull'icona Crea Volume.

Si aprirà una finestra nella quale specificare il nome del volume e la sua dimensione, come mostrato in seguito.
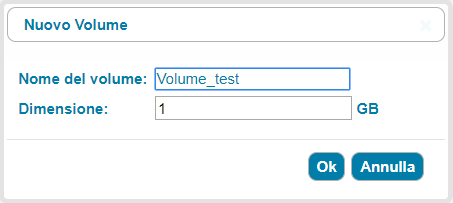
Il tasto OK avvia la procedura di creazione del volume che sarà, quindi, visibile nella sezione Volumi Aggiuntivi.
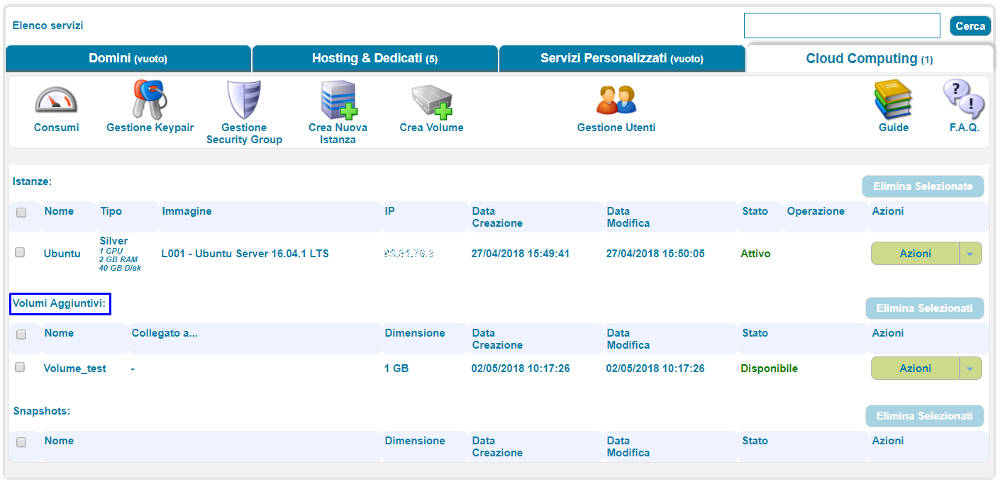
Dopo aver creato il volume, è possibile collegarlo ad un'istanza cloud.
Cliccare sul bottone Azioni
(in corrispondenza del volume appena creato) e scegliere Collega. Comparirà un menu a tendina in cui
selezionare l'istanza alla quale si desidera collegare il volume (in questo caso è stata scelta l'istanza Windows Server).
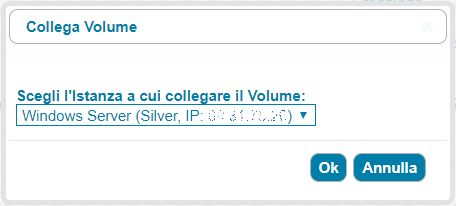
Il tasto OK avvia la procedura di collegamento del volume. Ad operazione ultimata, lo stato del volume passerà a In Uso e l'interfaccia mostrerà il nome dell'istanza al quale quest'ultimo è stato collegato.

Per gestire il disco appena collegato, è necessario accedere all'istanza cloud. Trattandosi di sistema operativo Windows, è possibile accedervi tramite Desktop Remoto o la console VNC integrata nel pannello. In quest'ultimo caso, cliccare sul bottone Azioni in corrispondenza dell'istanza Windows e scegliere Console VNC.
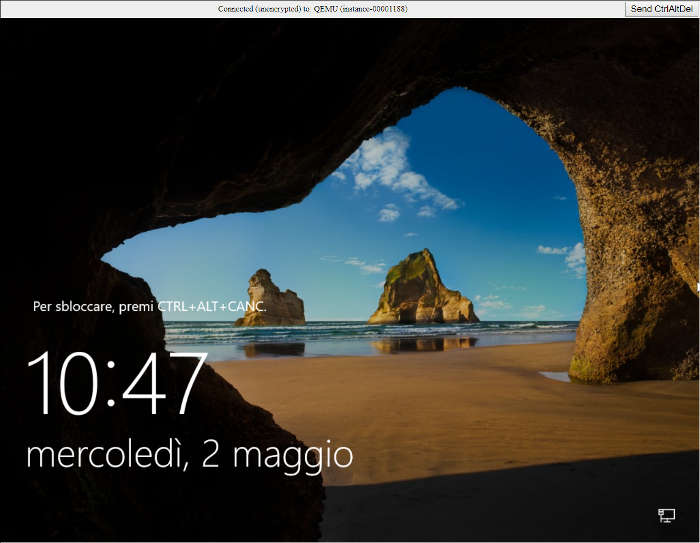
La console VNC è compatibile con i browser Chrome, Firefox, Edge e con le versioni di Internet Explorer successive alla 8. È possibile aprire la console in una nuova finestra del browser per una più facile interazione, cliccando sul pulsante Apri in un'altra finestra.
Inizializzazione e formattazione volume come disco Windows
La prima volta che viene creato un volume, è necessario inizializzarlo e formattarlo affinché sia correttamente riconosciuto dal sistema operativo Windows. Di seguito i passi per portare a termine questa procedura.
Avviare Server Manager e cliccare su Servizi File e Archiviazione
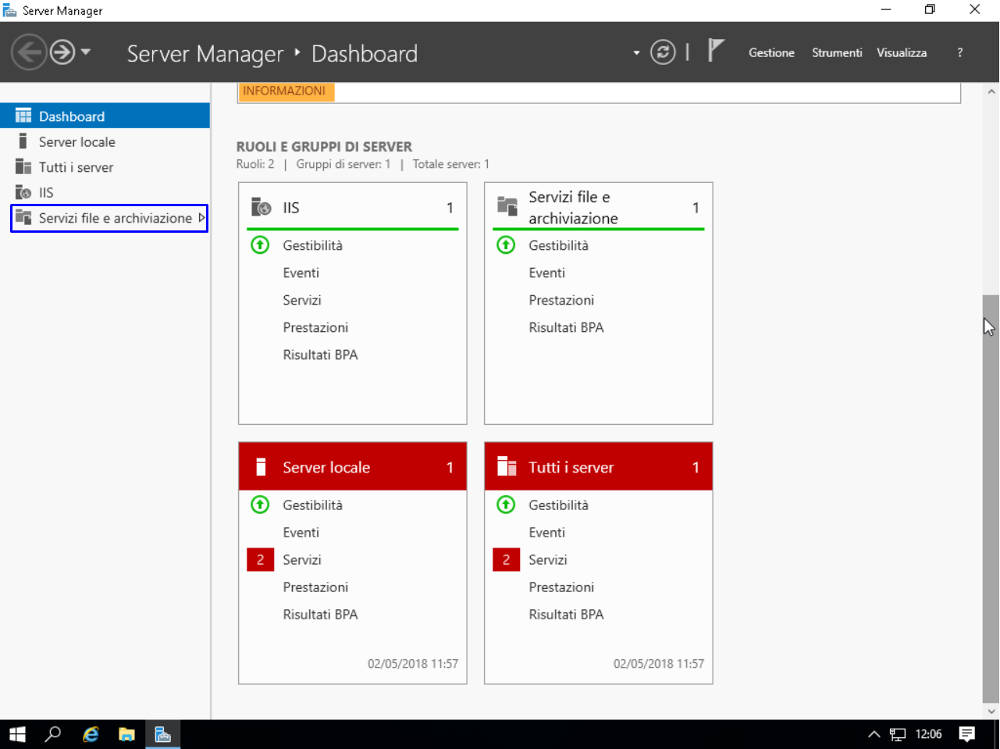
Selezionare ora Dischi ed individuare il volume precedentemente associato (sarà indicato come Offline). Cliccare con il tasto destro del mouse sul volume e selezionare Porta online
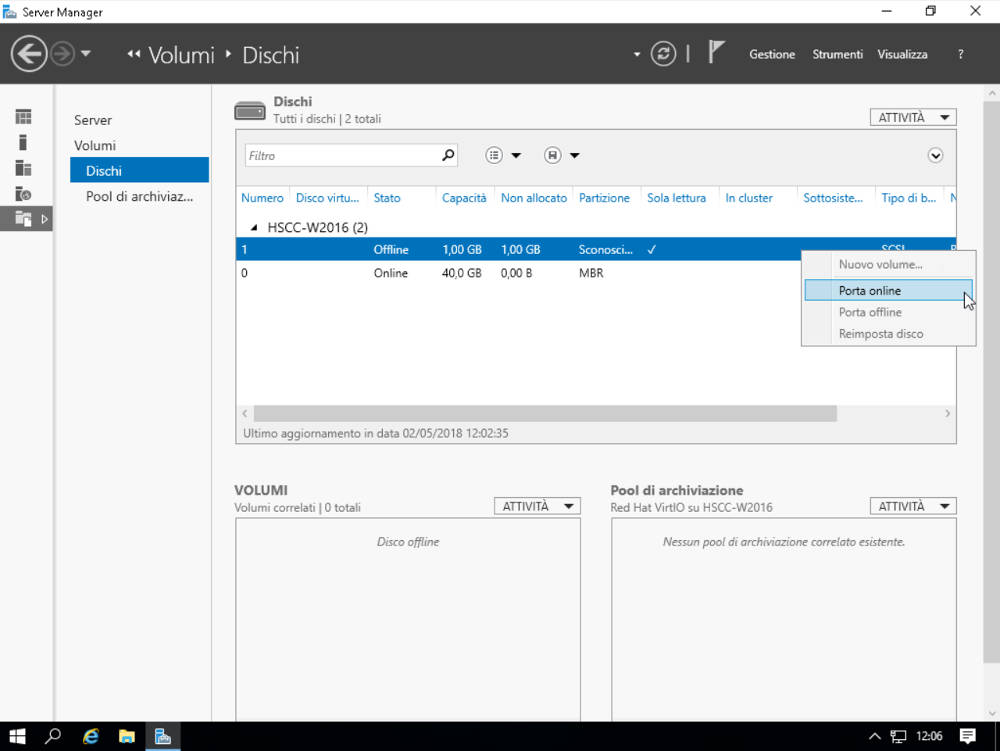
Dare conferma ed attendere alcuni istanti. Cliccare nuovamente con il tasto destro del mouse sul volume e selezionare la voce Nuovo volume visualizzando la seguente schermata.
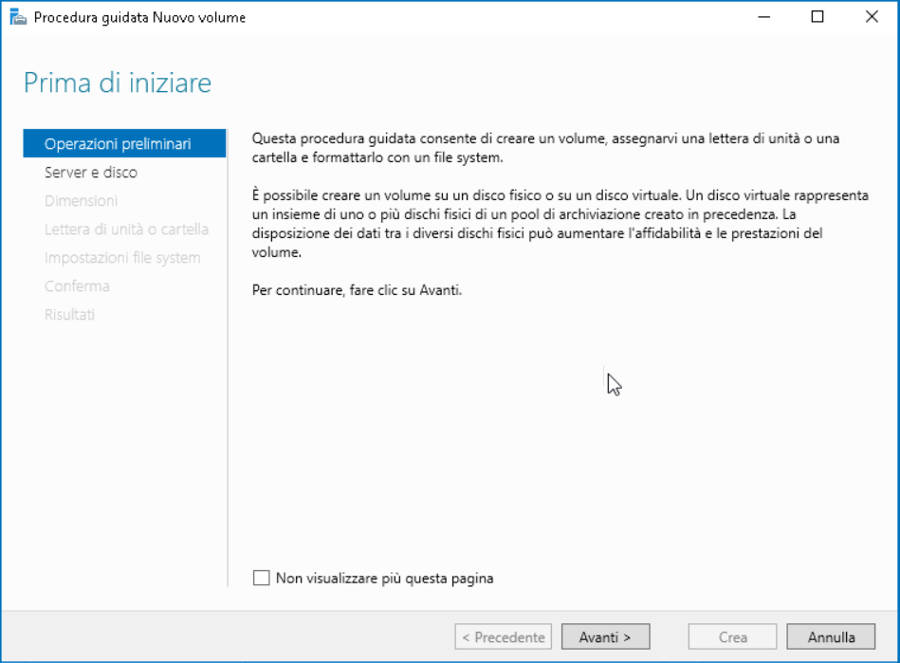
Il passaggio finale della procedura guidata mostra tutte le informazioni relative al volume. Cliccare sul bottone Crea ed attendere alcuni istanti.
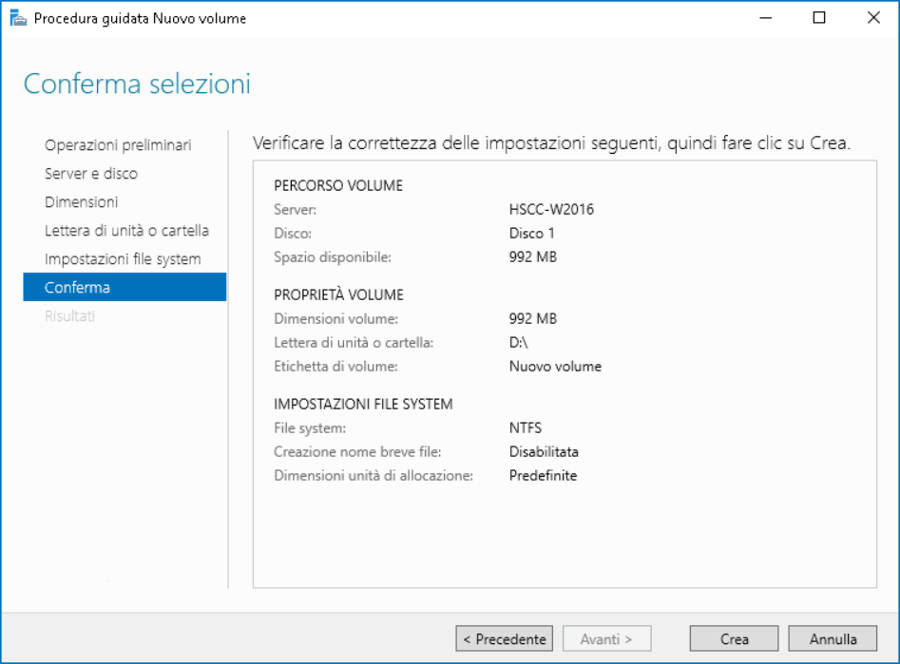
Cliccare ora sull'icona Questo PC presente sul desktop per visualizzare ed accedere al volume appena creato.
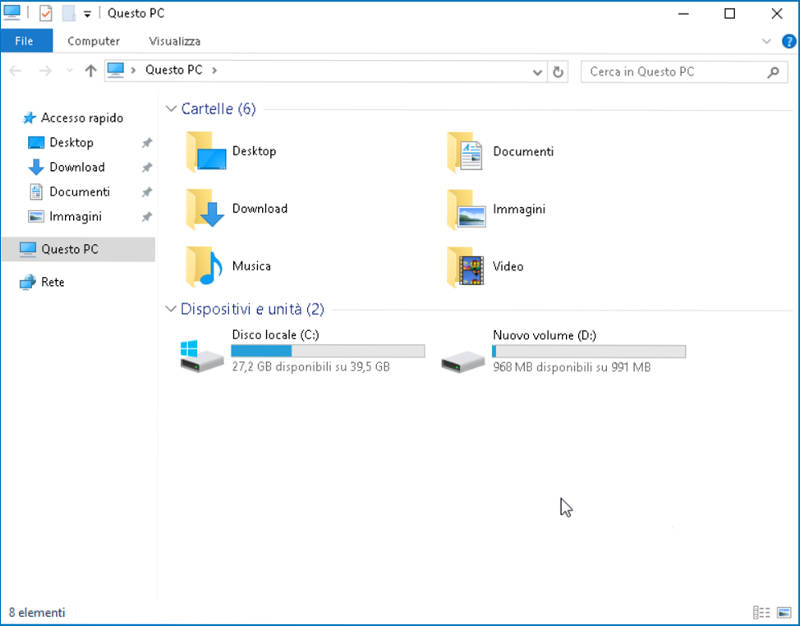
Scollegamento volume da istanza e da pannello
Nel caso in cui si desideri scollegare il volume dall'istanza, è necessario seguire i passaggi nella sequenza indicata di seguito.
[passo 1: Disattivazione] Raggiungere la sezione Dischi (Servizi File e Archiviazione) del Server Manager, cliccare con il tasto destro del mouse sul volume e selezionare Porta offline.
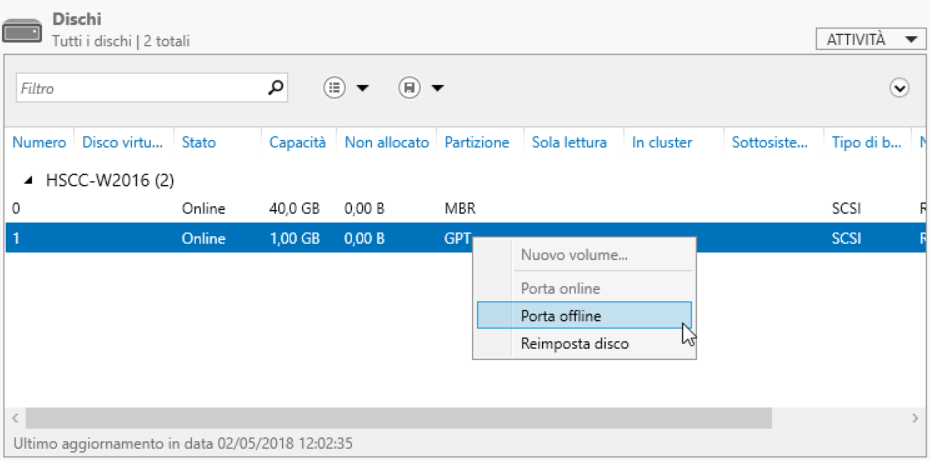
[passo 2: Scollegamento] Ora il volume non è più associato al sistema operativo ed è possibile scollegarlo.
Accedere, quindi, al pannello di controllo ServerMate ed alla sezione Cloud Computing. Cliccare sul bottone Azioni in corrispondenza del volume e selezionare Scollega.
IMPORTANTE: Non scollegare il volume senza prima averlo disattivato (modalità offline) dal sistema operativo dell'istanza ad esso associata.

Comparirà nella parte alta della schermata il messaggio "Sicuro di voler Scollegare questo Volume?". Cliccare su Ok per confermare ed ultimare la procedura.
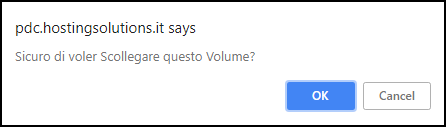
Dopo aver eventualmente aggiornato la pagina del pannello, lo stato del volume tornerà Disponibile e sotto la voce Collegato a non comparirà più alcuna istanza.
Gestione volumi permanenti per istanze Linux
Nel caso di istanze di tipo Linux, la gestione del volume differisce nelle fasi di creazione delle partizioni e del file system per il volume stesso.
Supponiamo di aver creato un volume da 4 GB ed averlo collegato ad una istanza; in questo caso, trattandosi di istanza Linux, entrare nella shell della macchina e passare all'utente root. Lanciare il seguente comando:
fdisk -l
che riporta una lista dei device visti dall'istanza; prendere nota di quello corrispondente al volume appena creato (ad esempio /dev/vdb). Come si nota, il volume appena creato non ha una tabella di partizioni valida.
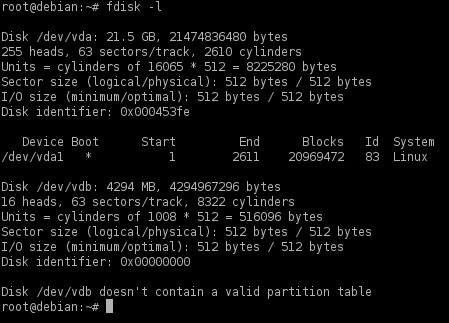
Eseguire, ad esempio, il comando:
fdisk /dev/vdb
e la seguente sequenza di tasti sulla tastiera (per i valori di default) :
n, invio,
p, invio
1, invio, invio, invio,
w, invio
In questo modo verrà creata una tabella delle partizioni con un'unica partizione grande quanto tutto il disco, come si può vedere lanciando di nuovo il comando:
fdisk -l
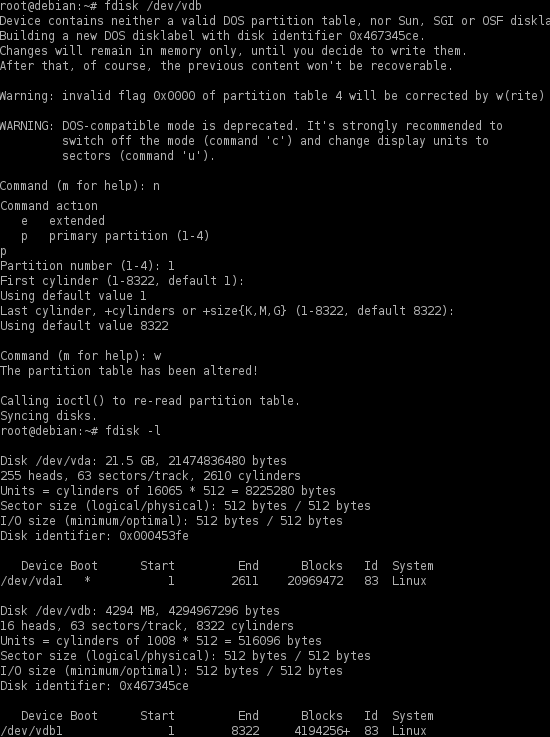
A questo punto è possibile formattare con un file system a scelta il disco. Ad esempio, per creare un file system ext4, lanciare il comando
mkfs.ext4 /dev/vdb1
Alcune immagini Linux presenti nel pannello cloud (es. Ubuntu 18.04 LTS) presentano uno script che riconosce il collegamento di un volume (partizionato e con file system) e lo monta automaticamente nell'istanza. Per utilizzare questa funzionalità, quindi, è necessario, una volta inizializzato il volume come descritto sopra, scollegarlo e ricollegarlo all'istanza dal pannello attivare in automatico lo script.
Nel caso in cui si utilizzino altre immagini Linux sprovviste dello script, è ovviamente possibile procedere al montaggio manualmente del volume, senza dover scollegare e ricollegare il disco. Per far ciò, digitare i seguenti comandi:
mkdir /extraspace
mount /dev/vdb1 /extraspace
Poi verificare che l'operazione sia andata a buon fine, digitare il comando:
df -h
Il volume appena montato deve, infatti, apparire nell'elenco stampato dal comando, come nell'immagine seguente.
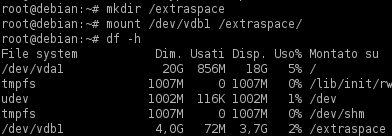
Volendo montare il volume manualmente anche con le distribuzioni Linux che hanno lo script di automount, è necessario disattivare quest'ultimo aprendo il file /etc/ebsmount.conf ed impostando ENABLED=False
NOTA Prima di scollegare il volume è opportuno farne un umount del volume, ad esempio umount /dev/vdb1
Collegamento di più volumi ad un'istanza Linux
È possibile collegare più volumi ad una singola istanza, ma non viceversa. In caso di istanze Linux, il sistema di gestione dei device assegna il volume al primo percorso device disponibile. Quindi, se sull'istanza è presente solo il disco di root identificato con /dev/vda, il primo volume aggiunto sarà identificato come /dev/vdb, come si nota anche dalle schermate precedenti. Eventuali altri volumi collegati otterranno un percorso device successivo (ad esempio, /dev/vdc,/dev/vdd, etc.)
Cambiare lo stato di una istanza Linux/Windows con volume(i) associato(i)
Al fine di modificare lo stato di un'istanza (attiva, sospesa, etc.) e mantenere una corretta associazione tra l'istanza stessa ed uno o più volumi ad essa associati, procedere come segue.
Se fosse necessario spegnere l'istanza e riaccenderla in un secondo momento, eseguire l'operazione di spegnimento dal pannello di controllo Cloud ServerMate, attraverso i pulsanti Sospendi ed Avvia, e non dall'interno dell'istanza.
Alla riaccensione, l'istanza ed i volumi associati, torneranno nello stato precedente allo spegnimento (stile sospensione).
Se fosse necessario riavviare l'istanza, è possibile eseguire il riavvio sia dall'interno della macchina (comando start per riavviare il sistema o, in alternativa, il comando sudo reboot) che dal pannello cloud tramite l'azione Riavvia. In quest'ultimo caso, le istanze Windows potrebbero mostrare un messaggio del tipo "il computer non è stato spento correttamente", ma l'associazione col volume rimarrà in ogni caso inalterata.