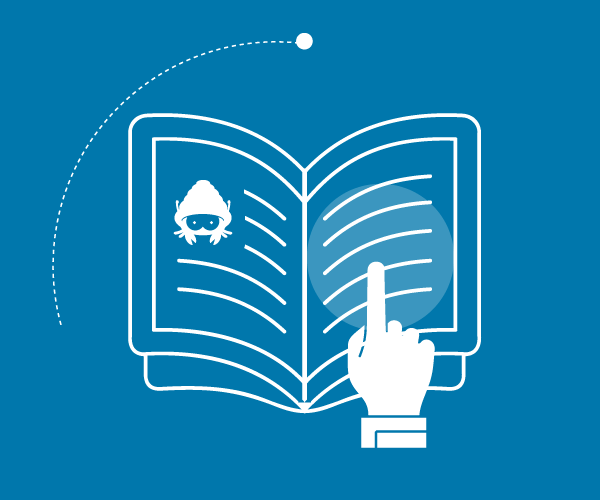Login al Pannello di Controllo ServerMate
Come accedere e come recuperare i dati di accesso
In questa guida sono descritte le procedure per
Login e autenticazione a due fattori
Passo 1: Accedere all'area utenti
Per accedere al pannello di controllo ServerMate di Hosting Solutions, è necessario collegarsi al sito:
pdc.hostingsolutions.it/MasterCp/MasterLogin.pl.
Il collegamento si può effettuare anche cliccando sul bottone Area Clienti
presente in alto a destra, in tutte le pagine del sito di Hosting Solutions.
Passo 2: Form di accesso (Login) al pannello di controllo ServerMate
Dopo aver cliccato sul bottone Area Utenti, verrà caricata la maschera di accesso del pannello di controllo
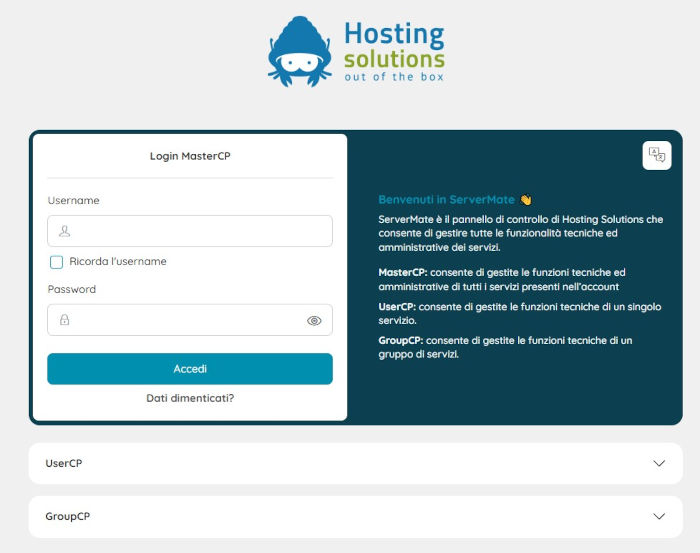
Inserire le credenziali di accesso ricevute via email al momento dell'attivazione del primo servizio acquistato presso Hosting Solutions. L'email ha per oggetto Dati di accesso al pannello di controllo di Hosting Solutions e riporta i dati di accesso, cioè nome utente e password, da utilizzare nel form (modulo) di login. Di seguito, un esempio di email inviata.
Gentile ------------- Di seguito le credenziali di accesso al pannello di controllo ServerMate: 1)Nome utente: -------- 2)Password: ******** È possibile accedere al pannello di controllo direttamente dal seguente link: https://pdc.hostingsolutions.it/MasterCP/ o cliccando sul tasto “Area Clienti” in alto a destra dell'Home Page del nostro sito Internet https://www.hostingsolutions.it/ Cordiali saluti, Hosting Solutions Genesys Informatica srl Via de' Cattani 224/18, 50145 Firenze Tel. 055 30312626 Fax. 055 30312210 Cod. Fiscale e P.IVA: 02002750483 CCIAA Firenze REA 361534 Reg. Imprese 02002750483 Capitale Sociale Euro 250.000,00 i.v.
Una volta inserite le credenziali ricevute nei corrispondenti campi, cliccare sul tasto Accedi per entrare nel pannello di controllo. Da questo momento in poi, sarà possibile accedere al pannello sempre con le medesime credenziali.
Passo 3: Autenticazione a due fattori
Per accedere al Pannello di Controllo ServerMate è obbligatoria l'autenticazione a due fattori (2FA).
L'autenticazione a due fattori consiste in un sistema di “autenticazione forte” che utilizza contemporaneamente due metodi di autenticazione: in questo caso i due metodi consistono nell'autenticazione tramite credenziali (utente e password) e nell'autenticazione tramite password OTP (One Time Password).
Se la 2FA non è ancora attiva, una volta effettuato il login, l'utente si troverà davanti ad una schermata che mostra un QR Code e un codice alfanumerico come in figura.
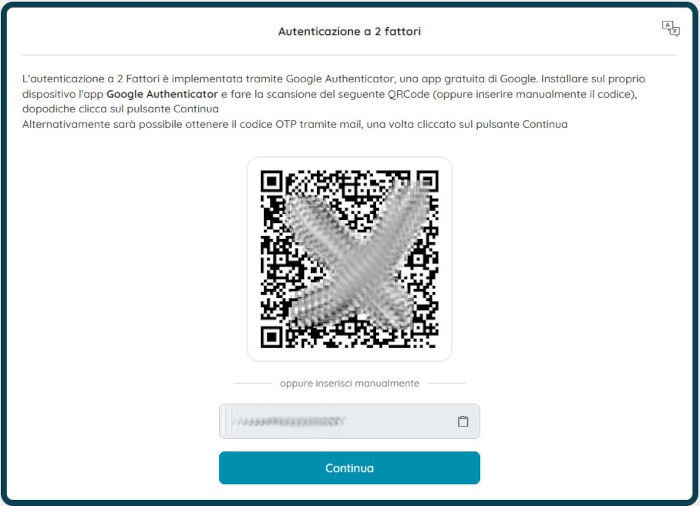
Per completare l'attivazione della 2FA esistono due diverse modalità.
- 1 - Ricevi OTP tramite QR Code o codice alfanumerico
Per questo sistema di autenticazione serve uno smartphone su cui è stata installata l'app Google Authenticator (o applicazione equivalente): una volta aperta l'app scansionare il QRCode mostrato nella schermata oppure, in alternativa, inserire il codice alfanumerico sottostante.
Se si usa Google Authenticator, aprire l'app e fare tap sull'icona + posta in basso a destra, quindi fare tap sulla voce “Scansiona un codice QR” oppure “inserisci codice”: nel primo caso si attiverà automaticamente la fotocamera (previa autorizzazione) per inquadrare il QRCode; nel secondo caso si dovrà inserire manualmente il codice alfanumerico mostrato nella stessa schermata.
Se l’operazione andrà a buon fine, Google Authenticator mostrerà un codice OTP a sei cifre che ha una validità di qualche decina di secondi e che quindi potrà essere utilizzato entro questo tempo di validità come secondo fattore di autenticazione per accedere al Pannello di Controllo. Se il codice scade, è sufficiente inserire il codice OTP generato successivamente, visto che l'app genera codici OTP in ciclo continuo.
- 2 - Ricevi OTP via email
In questa modalità, il codice OTP viene trasmesso via email. Per riceverlo è necessario fare clic su Ricevi OTP via Mail, presente nel form di inserimento dell'OTP, come nella figura successiva.
Utilizzando questo comando, il codice OTP verrà inviato alla casella fornita come contatto per l'utente che sta effettuando l'accesso al Pannello di Controllo.
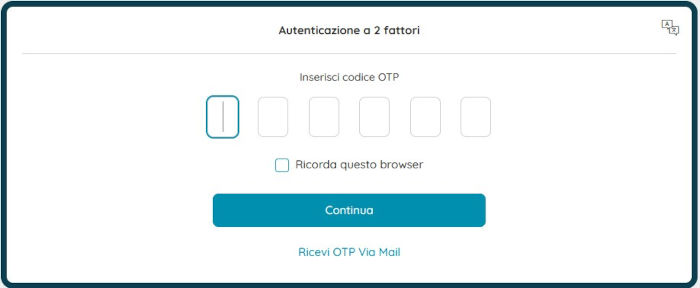
Passo 4: Salvataggio dell'autenticazione
Per non dover inserire l’OTP ogni volta che ci si collega dallo stesso browser, è sufficiente fare clic sulla casella Ricorda questo browser (vedi figura sopra) prima di cliccare su Continua. Da quel momento, gli accessi successivi attraverso lo stesso browser potranno essere effettuati utilizzando esclusivamente le credenziali, senza l'OTP.
Se si utilizzano più browser, anche su dispositivi diversi, per accedere al Pannello di Controllo, sarà necessario spuntare la casella per ciascun browser al momento dell'accesso.
Recuperare i dati di accesso
Qualora non si fosse più in possesso delle credenziali di accesso o dell'email di attivazione di cui sopra, oppure nel caso in cui non si ricordasse più la password, è prevista una procedura di recupero delle credenziali, descritta di seguito.
A partire dal form di login (vedi Passo 2), fare click sul link Dati dimenticati? visibile sotto i campi utente e password.
Per attivare la procedura di recupero dati di accesso, è necessario fornire un dato tra username, nome a dominio (senza www) e codice cliente.
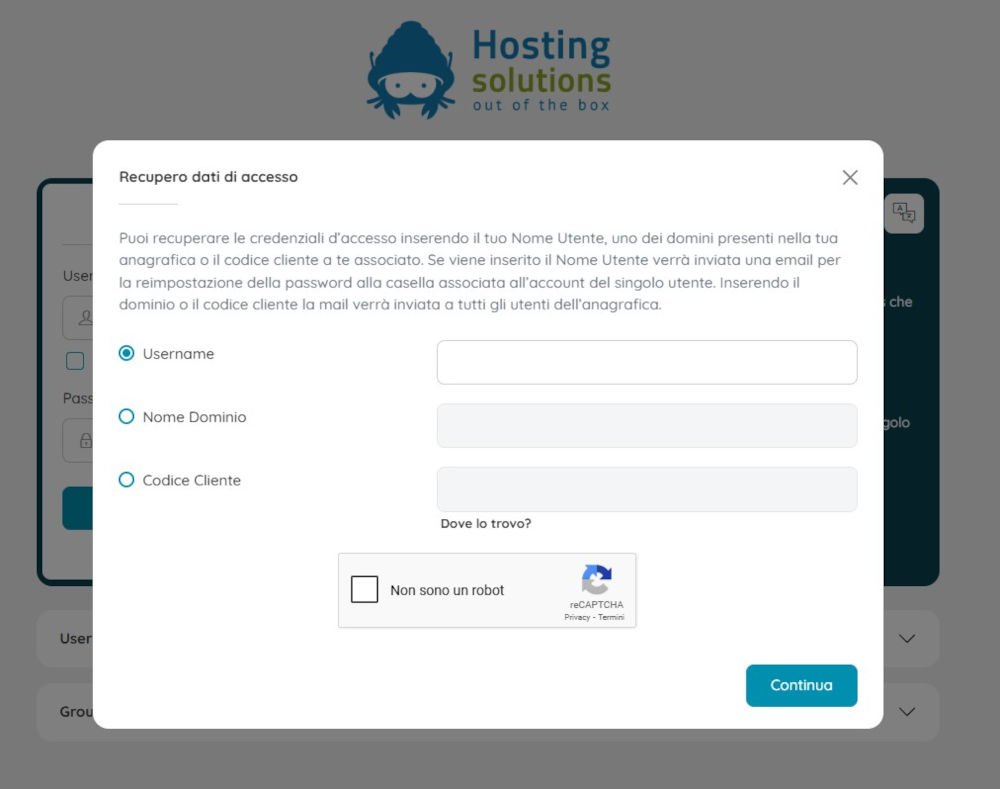
Il codice cliente è recuperabile da una qualsiasi fattura di Hosting Solutions (immagine seguente, riquadro cerchiato in rosso)
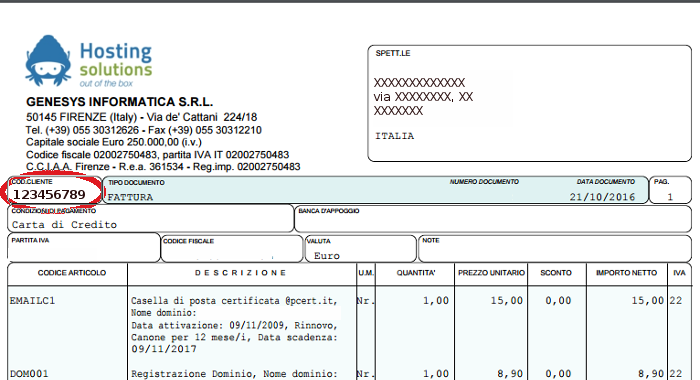
Una volta fornito uno dei dati tra username, dominio e codice cliente, cliccare sul bottone Continua. Il sistema invierà automaticamente un'email all'indirizzo fornito in fase di sottoscrizione del servizio, nella quale sarà presente un link da cliccare per completare la procedura di recupero che porterà ad una pagina di conferma.
Successivamente, il sistema invierà allo stesso indirizzo un'altra email con oggetto "Ricorda password – Nuovi dati – nomedominio", contenente i nuovi dati di accesso al pannello di controllo (vedi immagine).
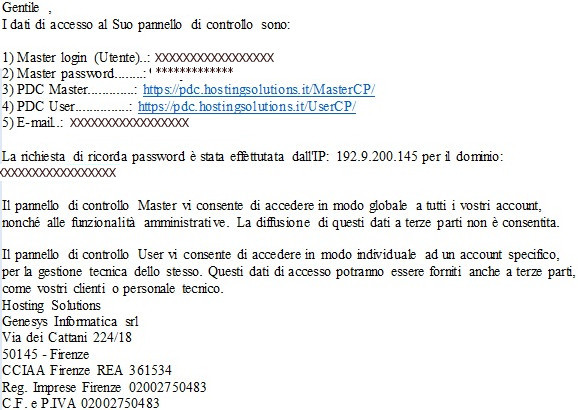
A questo punto la procedura di recupero dati di accesso è conclusa.