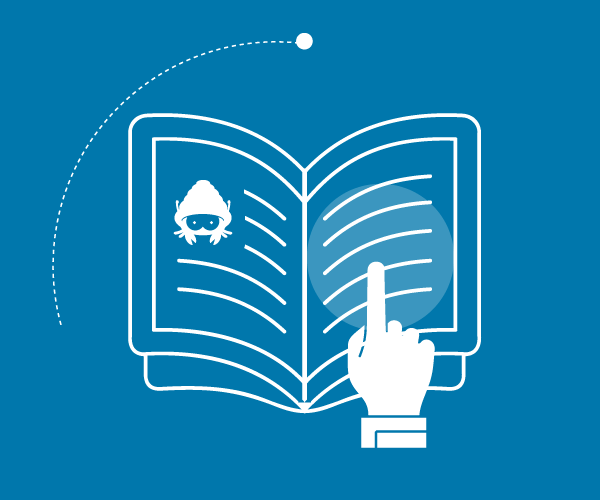Cloud Computing - Istanze Windows
Come creare istanze con sistema operativo Windows
Aprire la sezione Cloud Computing del pannello ServerMate e cliccare sull'icona Crea Nuova Istanza:
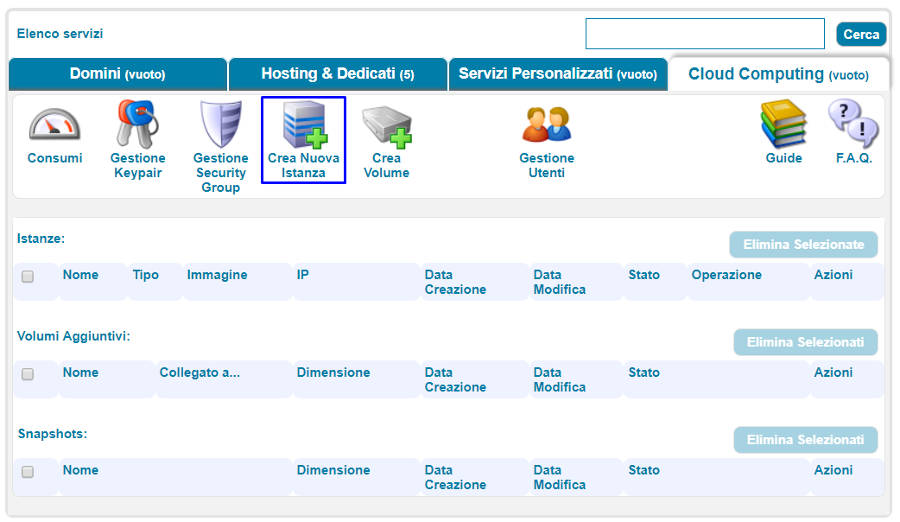
Selezionare dalla lista l'istanza Windows desiderata e cliccare sul bottone Crea Istanza in corrispondenza:
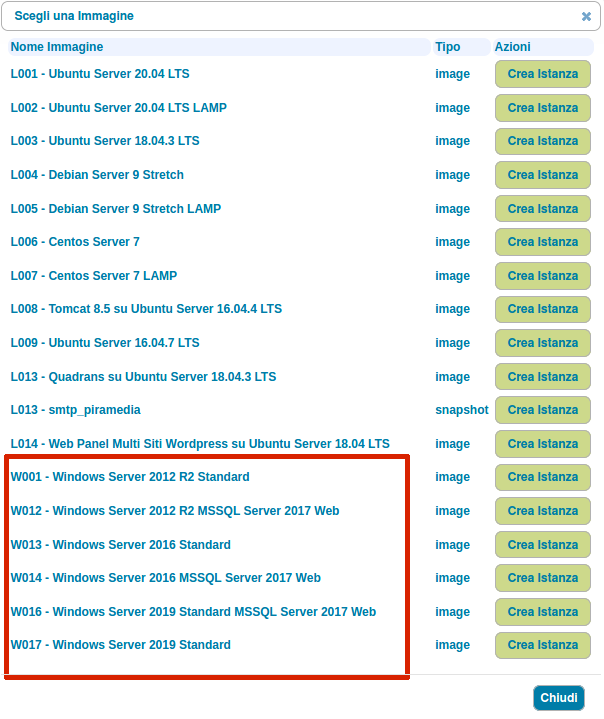
All'apertura del pannello di creazione indicare il nome da assegnare alla macchina, spuntare il/i Security Groups desiderato/i e scegliere un Flavor (Silver, Gold o Platinum).
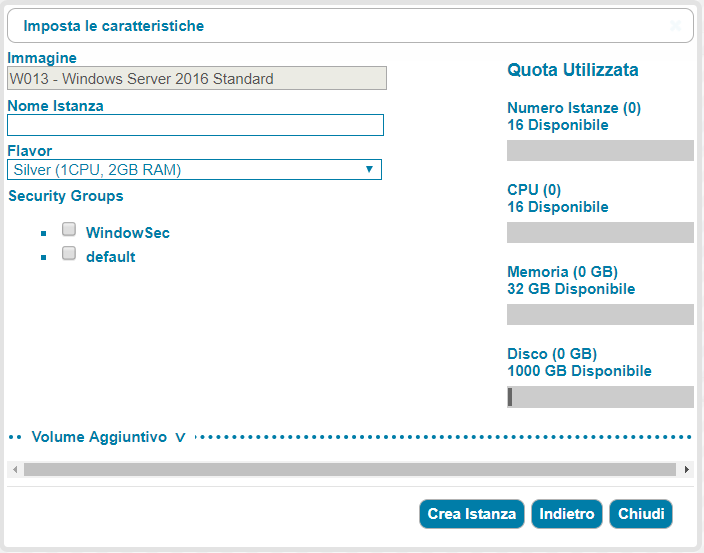
La macchina creata compare nella sezione istanze, con tutte le informazioni ad essa relative.
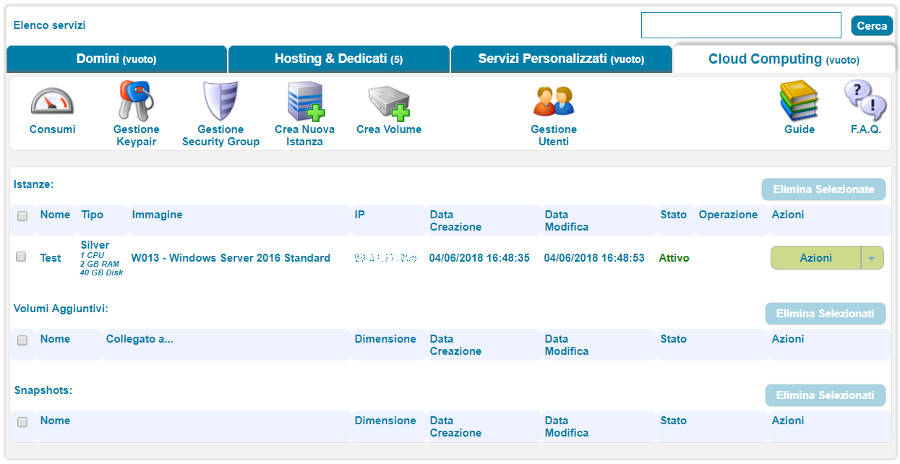
Se necessario, ricaricare la pagina Cloud Computing del pannello ServerMate fino a quando la nuova istanza passa in stato Attivo.
Collegamento tramite Console VNC, primo accesso e Security Group
Cliccare sul bottone Azioni in corrispondenza dell'istanza e selezionare la voce Console VNC.
Dalla nuova finestra in cui sarà visualizzata la console, individuare il bottone Mostra Credenziali per visualizzare il nome utente e la password predefinita.
Qualora la console non venisse visualizzata, cliccare sul bottone Apri in un'altra finestra
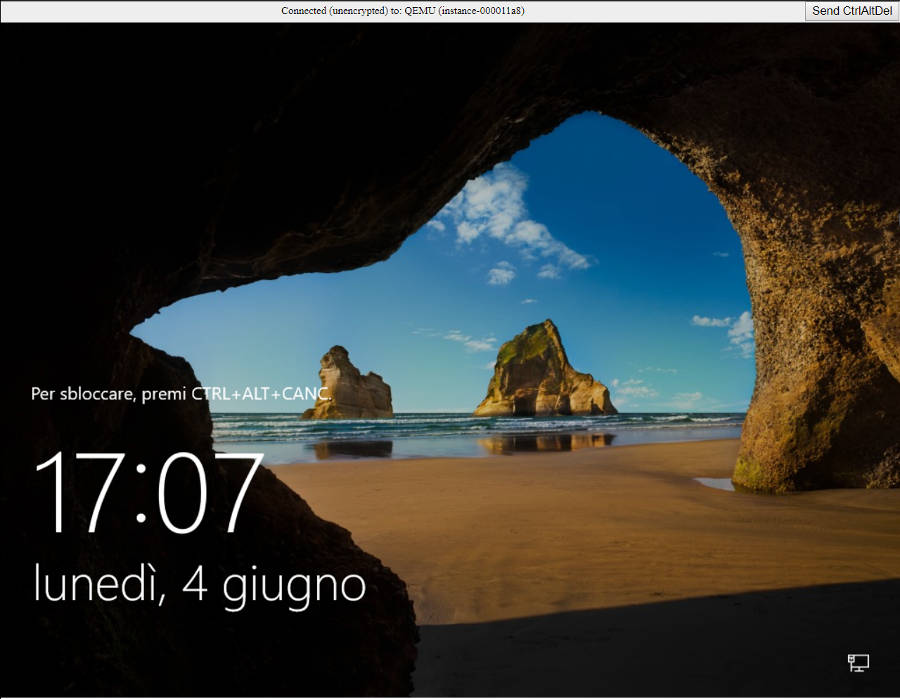
Sbloccare il salvaschermo (bottone CtrlAltDel in alto a destra) ed inserire le credenziali di accesso. Il sistema chiederà ora di cambiare la password per motivi di sicurezza (trattandosi di una combinazione predefinita). Si consiglia di utilizzare una combinazione di almeno 8 caratteri che comprenda lettere maiuscole, minuscole, numeri e caratteri speciali (#, !, $, %).
È possibile collegarsi da remoto ad un'istanza attraverso il servizio terminal già installato sulla macchina. Il collegamento è possibile solo associando l'istanza ad un security group che prevede l'apertura della porta 3389.
Nel caso in cui l'istanza sia stata associata al security group default, è necessario inserire manualmente la regola per l'apertura della porta.
Cliccare quindi sull'icona Gestione Security Group della sezione Cloud Computing e su Modifica, poi sul pulsante Modifica, in corrispondenza di default, per visualizzare tutte le regole.
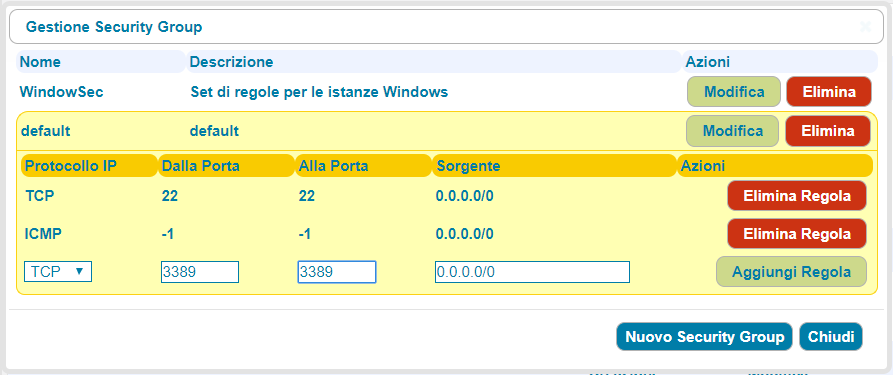
Completare ora le caselle come mostrato nell'immagine sopra e cliccare infine su Aggiungi Regola.
La regola appena salvata consente di utilizzare qualsiasi client di Desktop Remoto (RDP) per accedere all'istanza come amministratori, utilizzando la nuova password creata in precedenza.
È infine opportuno ricordare che la sorgente 0.0.0.0/0 permette la connessione RDP da qualsiasi IP, ma è comunque possibile limitare gli IP dai quali è possibile connettersi.
Per maggiori informazioni sui security group consultare la guida: Gestione Security Groups.