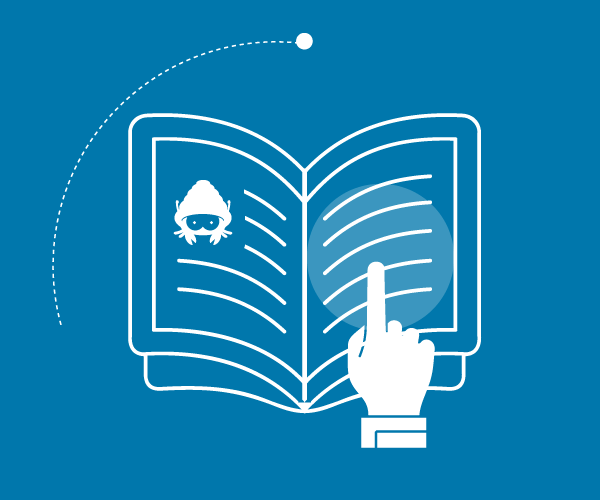Configurazione di un supporto Android per backup via S3 su Storage On Line
Creare un accesso tramite S3 allo Smart Storage
Di seguito una guida per configurare, su un supporto Android, l'accesso e l'utilizzo del proprio spazio di storage on line (nell'es. Smart Storage) usando il protocollo S3.
A titolo di esempio abbiamo usato un client S3 gratuito e molto usato, disponibile per Android, che si chiama S3Anywhere. Scaricare ed installare l'app S3Anyware dallo store di riferimento.
Creare un accesso tramite S3 allo Smart Storage
Prima di avviare l'applicazione S3Anyware, è consigliabile creare una cartella che funzioni da punto di ingresso per il protocollo S3 (in luogo del bucket), usando uno degli altri protocolli disponibili, ad es. webFTP.
- collegarsi al proprio account del pannello di controllo
- fare click sul bottone Apri in corrispondenza del servizio di Smart Storage
- selezionare la scheda Gestione Storage
- selezionare la scheda S3 ed attivare il protocollo schiacciando il bottone Attiva
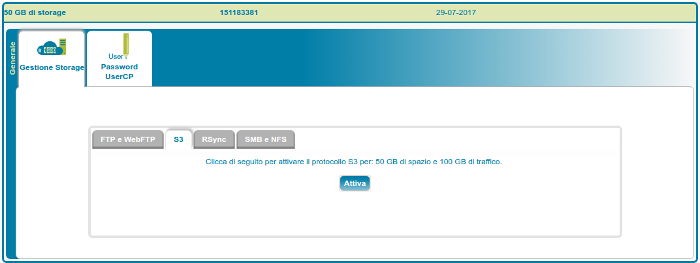
- selezionare la scheda FTP e WebFTP e fare click sul link presente in corrispondenza della voce Accesso Web FTP che aprirà l'applicazione web nt2ftp
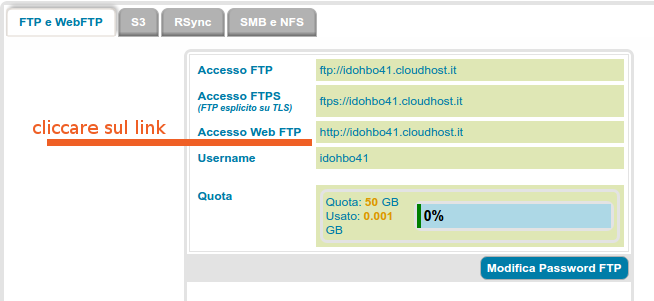
- accedere all'applicazione web net2ftp usando le credenziali ricevute al momento dell'attivazione del servizio cioè:
- nel campo Username inserire il contenuto di ID chiave di accesso presente nell'email di attivazione;
- nel campo Password inserire il contenuto di Chiave di accesso segreta presente nell'email di attivazione.
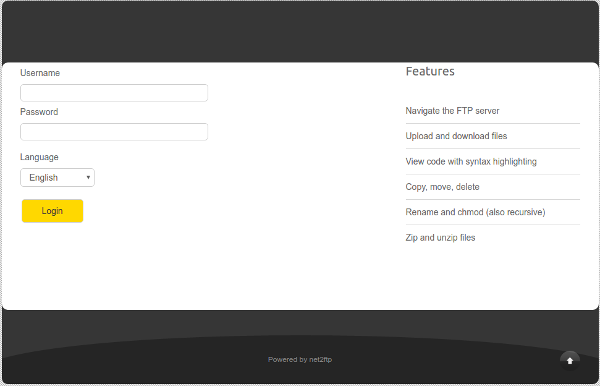
- Nella schermata principale di net2ftp, selezionare il bottone Nuova cartella
- inserire il nome della nuova cartella, ad es. bucketS3: la nuova cartella dovrà quindi apparire nell'elenco
delle cartelle visualizzato successivamente nella schermata principale.
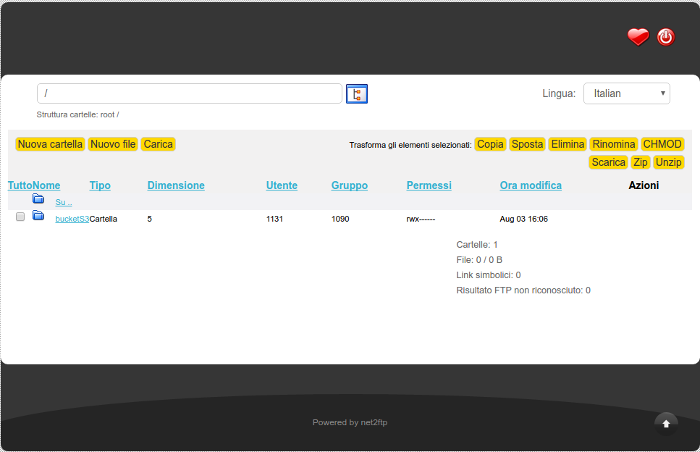
- scollegarsi da net2ftp
A questo punto avviare l'app S3Anywhere sul proprio supporto Android.
- selezionare il bottone Add, per aggiungere un punto di accesso S3 nella schermata principale di S3Anywhere
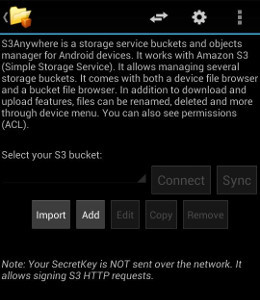
- inserire i dati per la connessione:
- S3 URL: inserire il punto di accesso comunicato nell'email di attivazione, sostituendo "http" a "s3"; ad esempio, se il punto di accesso S3 è s3://xxxxxxx.cloudhost.it, inserire http://xxxxxxxx.cloudhost.it
- KeyID: nell'email di attivazione è ID chiave di accesso
- SecretKey: nell'email di attivazione è Chiave di accesso segreta
- Bucket: è la cartella appena creata con net2ftp (webFTP), nel nostro esempio bucketS3
- Local dir: opzionale, è la cartella predefinita locale, cioè sul proprio supporto Android; usare il bottone browse per selezionarla
- Remote dir: opzionale, è la cartella predefinita remota, cioè sul server di storage; usare il bottone browse per selezionarla
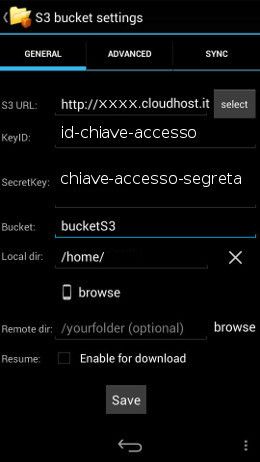
- Schiacciare il bottone Salva per salvare le impostazioni inserite del nuovo punto di accesso S3
- Inserire un nome per la connessione appena creata nell'apposita finestra Name settings to be saved
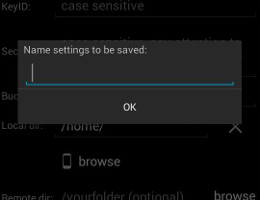
Tornando alla schermata principale, è possibile vedere la connessione S3 appena creata nel box sotto al testo Select your S3 bucket. Per il nostro esempio, il nome è HS-SmartStorage
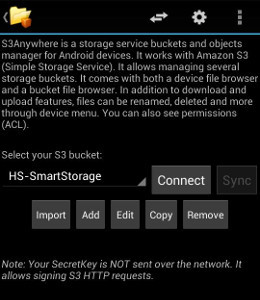
Trasferire file da supporto locale allo Smart Storage usando S3 (upload)
Vediamo, quindi, alcuni metodi per trasferire file con S3 dal supporto Android al proprio Smart Storage
Il primo metodo è molto semplice e consente di trasferire contenuti direttamente dalle app che li visualizzano (ad. es. foto, documenti, etc). Infatti, le app presenti sul supporto Android (ad es. Galleria, WhatsApp, Telegram, etc.) consentono generalmente di condividere contenuti; possiamo verificare che, una volta configurato il nostro Smart Storage attraverso S3Anyware, in fase di condivisione di contenuti, tali app rendono disponibile la connessione S3 tra le varie possibili destinazioni della condivisione. Sarà, quindi, sufficiente selezionare, ad es., la foto (o altro tipo di file) da una delle app e selezionare l'opzione di condivisione o salvataggio: l'app, tra le varie opzioni, renderà disponibile anche la cartella S3 (vedi immagine)
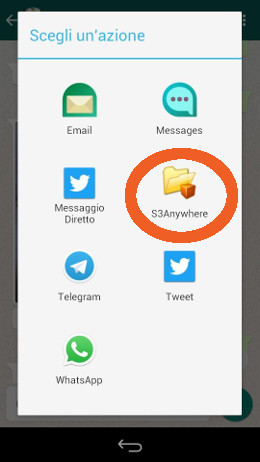
Il secondo metodo, invece, consente di trasferire i file scelti direttamente dalle cartelle del supporto Android. Sarà sufficiente aprire l'app S3Anyware, schiacciare il bottone Connect in corrispondenza della connessione S3 di interesse (nel caso del nostro esempio, HS-SmartStorage) e, una volta entrati nella schermata principale, selezionare l'icona del cellulare in alto a destra (vedi immagine) per visualizzare il contenuto del supporto Android.
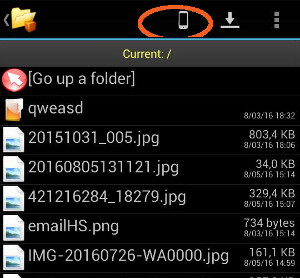
Questo aprirà la navigazione tra le cartelle ed i file presenti nel supporto Android, tra cui scegliere i file da trasferire e selezionarli.
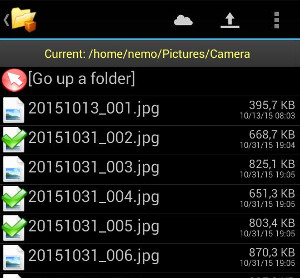
Una volta selezionati i file (appare una spunta verde su ciascun file), schiacciare l'icona con la freccia verso l'alto (presente in alto a destra nella schermata, vedi immagine) per effettuare il trasferimento (upload).
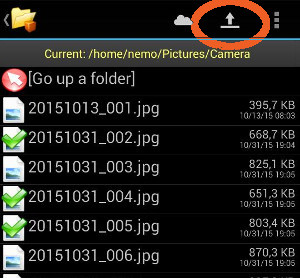
Una volta completato il trasferimento, i file sono presenti anche sullo Smart Storage.