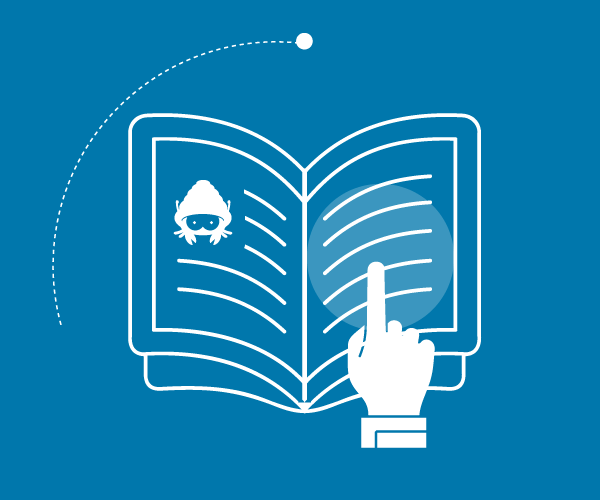phpList - Starter guide
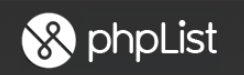
Introduzione
Per avviare una campagna di messaggi con phpList è necessario collegarsi con credenziali da amministratore e:
- disporre di una lista di indirizzi (lista di utenti sottoscrittori) a cui inviare il messaggio;
- avere definito correttamente le caratteristiche della campagna e quindi del messaggio da inviare alla lista di indirizzi.
Inserire una Lista di Indirizzi
La lista di indirizzi è un elenco di indirizzi email (verificati, cioè per i quali è stato espresso dal destinatario un chiaro consenso alla ricezione di campagne email) a cui verrà inviato il messaggio della campagna definita dall'amministratore. Tale lista viene creata dall'amministratore ed inizialmente è vuota; successivamente verrà popolata (manualmente o tramite importazione di file) con un insieme di indirizzi email ed ogni indirizzo presente nella lista sarà destinatario del messaggio della campagna.
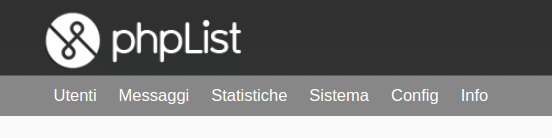
Per inserire gli indirizzi email in una lista, si possono seguire indifferentemente due percorsi, che portano entrambi alla pagina IMPORTA EMAIL.
- Dalla Pagina di Amministrazione scheda Liste ed utenti bottone Importazione Utenti
- Dal menu in alto: menu Utenti voce Importa email.
Qui, per inserire gli indirizzi nella lista, si possono seguire più strade:
- Copia e incolla lista di email
Cliccando su questo bottone si apre la pagina IMPORTA EMAIL SEMPLICE, in cui è possibile scrivere direttamente o incollare nel riquadro in basso, un elenco di indirizzi email disposti uno per riga. Inoltre, è necessario indicare a phpList se tale elenco di indirizzi va a creare una nuova lista (bottone 'Aggiungi Lista') oppure se va ad aggiungersi agli indirizzi di una lista già creata in precedenza (a questo fine va spuntata la casella relativa a tale lista nell'elenco che phpList rende disponibile in alto nella pagina). - Importa un file con le email
Cliccando su questo bottone si apre la pagina IMPORTA EMAIL DA FILE nella quale è possibile indicare a phpList un file contenente gli indirizzi email da importare in una nuova Lista (bottone 'Aggiungi Lista') oppure se va ad aggiungersi agli indirizzi di una lista già creata in precedenza (a questo fine va segnata la casella relativa a tale lista nell'elenco che phpList rende disponibile in alto nella pagina).
Il file che contiene gli indirizzi email da importare deve avere un formato specifico:- dev'essere un file di testo (no binario, no tipo word)
- deve contenere una riga per indirizzo e ciascuna riga deve presentare l'indirizzo email per primo, più eventuali altre informazioni sull'utente a cui corrisponde l'email, informazioni che verranno salvate dal sistema come informazioni sull'utente stesso.
- Importa un file csv con le email ed altri dati
Cliccando su questo bottone si apre la pagina IMPORTA EMAIL DA FILE CSV nella quale è possibile indicare a phpList un file csv (Comma-Separated Values: file di testo con separatore di campo, default TAB) contenente gli indirizzi email da importare in una nuova lista (bottone 'Aggiungi Lista') oppure se va ad aggiungersi agli indirizzi di una lista già creata in precedenza (a questo fine va segnata la casella relativa a tale lista nell'elenco che phpList rende disponibile in alto nella pagina).
Il file csv che si intende importare deve avere un formato specifico:
- deve essere un file di testo;
- deve contenere sulla prima riga i nomi dei campi (attributi) dei record;
- la colonna che contiene l'indirizzo email, deve chiamarsi esattamente email nella riga degli attributi (no 'e-mail',no 'indirizzo email' o simili);
- il separatore dei campi prestabilito è il carattere TAB, ma qualora il file contenesse un altro tipo di carattere come separatore (virgola, punto e virgola, etc) è possibile specificarlo, inserendo tale carattere nel riquadro Separatore di campo presente nella pagina stessa. Qualora, infine, questo campo restasse vuoto, il sistema si aspetterà ti trovare il carattere TAB come separatore di campo;
Una volta scelta una di queste tre strade per importare le email degli utenti della Lista, l'amministratore deve completare l'operazione di importazione cliccando sul bottone Importa o Importa email.
A fine importazione, l'amministratore potrà verificare la presenza degli indirizzi nella lista creata, consultando la pagina ELENCO LISTE raggiungibile dal menu in alto Utenti.
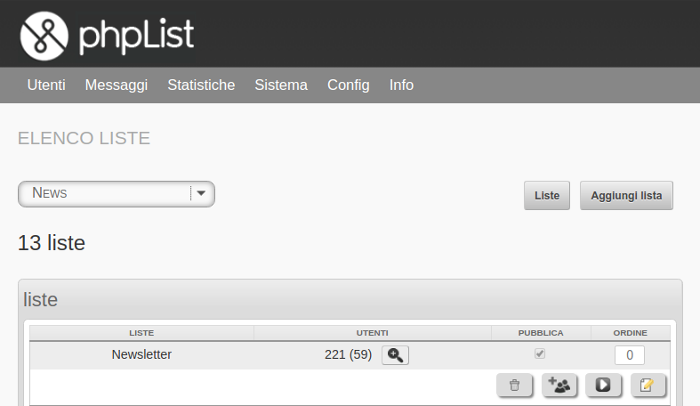
Creare una Campagna
Una volta aggiunta e popolata la lista di utenti, è possibile creare il messaggio che poi verrà inviato a tutti gli indirizzi email della lista.
Per creare una campagna, quindi, si possono seguire indifferentemente due percorsi che portano entrambi alla pagina INVIA UN MESSAGGIO:
- Dalla Pagina di Amministrazione scheda Principale bottone Modifica o aggiungi un messaggio
- Da menu in alto: menu Messaggi voce Invia un messaggio.
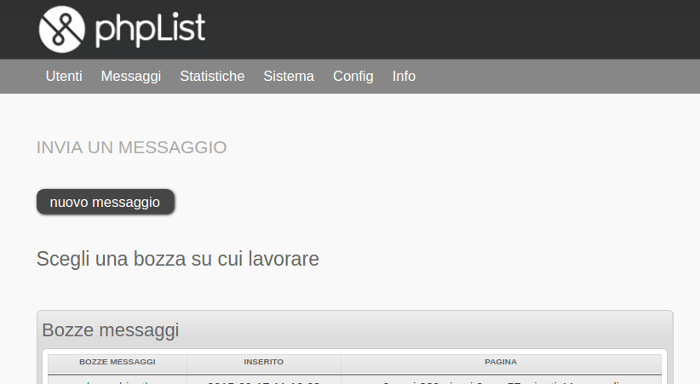
Nella pagina INVIA UN MESSAGGIO, è possibile inserire il messaggio della nuova campagna cliccando sul tasto nuovo messaggio: questo clic visualizzerà un insieme di schede che aiuteranno l'amministratore nella sequenza dei passi necessari all'invio della Campagna.

Di seguito una breve descrizione delle schede più significative al fine dell'invio.
La prima scheda visualizzata è quella relativa al contenuto del messaggio; questa richiede di specificare le seguenti informazioni:
- Oggetto: un titolo per il messaggio da inviare che poi diventerà l'oggetto della campagna inviata alla lista;
- Da (indirizzo): il mittente che si vuole che appaia nell'email del messaggio della Campagna;
- Contenuto: è il contenuto vero e proprio del messaggio che generalmente è in formato html; può essere scritto utilizzando l'apposito editor presente nella pagina, in cui compaiono anche una serie di bottoni utili per la formattazione del messaggio stesso (ad es., grassetto, allineamento giustificato, inserimento di immagini, etc. ).
- Footer: è il piè di pagina del messaggio stesso ed è in formato html; phpList propone un footer predefinito in cui compare il link per la cancellazione dalla lista (NOTA BENE: questo link è obbligatorio cioè dev'essere sempre presente in tutti i messaggi inviati). In ogni caso, il contenuto del footer può essere personalizzato ad esclusione del link di cancellazione.
Per indicare, quindi, a quale lista (o a quali liste) di utenti inviare il messaggio appena creato, è necessario aprire la scheda Liste che l'amministratore troverà in questo percorso di creazione della campagna: qui, infatti, saranno visualizzate tutte le liste disponibili tra le quali l'amministratore sceglierà quella o quelle a cui inviare il messaggio.
NOTA BENE Anche se un utente sottoscrittore fosse presente in più liste contemporaneamente, il messaggio verrà inviato una sola volta in quanto, come regola generale, phpList invia un messaggio una sola volta per indirizzo.
Per completare l'invio del messaggio, e quindi della Campagna, è necessario arrivare nell'ultima scheda Fine. Se i passi precedenti sono stati correttamente configurati, apparirà il bottone Invia messaggio che completerà le operazioni con l'invio effettivo dei messaggi (o con la messa in coda, se richiesto). Qualora mancasse qualche informazione indispensabile al processo di invio, oppure qualora ci fosse qualche errore nella configurazione della campagna, phpList informerà l'amministratore dei problemi riscontrati e non consentirà l'invio del messaggio.
Il bottone Invia messaggio verrà visualizzato solo quando phpList riscontrerà l'assenza di problematiche.