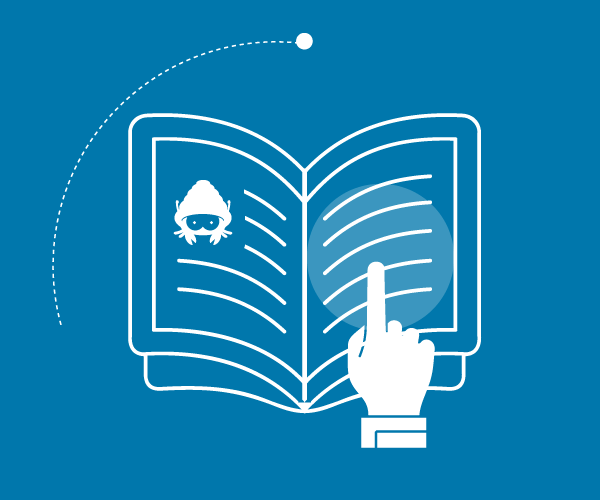Come trasferire un sito presso Hosting Solutions
Tutti i passi da seguire per effettuare il trasferimento in autonomia
Questa guida illustra i principali passi per trasferire un sito web presso Hosting Solutions. Come esempio di un caso frequente , la guida descrive il trasferimento di un sito sul piano hosting best-seller Silver Linux, ma può essere estesa ad uno qualsiasi dei piani hosting nel nostro listino.
La guida si articola in 5 passaggi:
- Acquisto del piano Silver Linux e trasferimento del dominio.
- Trasferimento dei file su Silver Linux.
- Esportazione del database MySQL.
- Creazione di un database MySQL in Silver Linux ed importazione del vecchio database.
- Test del sito e modifica DNS.
Acquisto del piano Silver Linux e trasferimento del dominio
Partendo dalla pagina dedicata al servizio Silver Linux, fornire il nome del dominio del sito da trasferire (figura seguente). Non dimenticare l'estensione del dominio.

Dopo aver selezionato l'opzione Dominio esistente cliccare sul tasto Ordina che porterà l'utente al nostro Pannello di Controllo.
Qui inserire i dati dell'intestatario del dominio ("Dati cliente") e scegliere se avviare o meno la procedura di trasferimento del dominio.
È inoltre possibile scegliere se utilizzare i nostri server DNS oppure i vecchi ("usa i miei DNS").
Consigliamo la selezione di usa i miei DNS (inserendo i dati forniti dal vecchio provider) in modo tale che gli utenti siano indirizzati al vecchio piano hosting fino a che non sia ultimato il trasferimento ed effettuato un test sul nuovo piano.
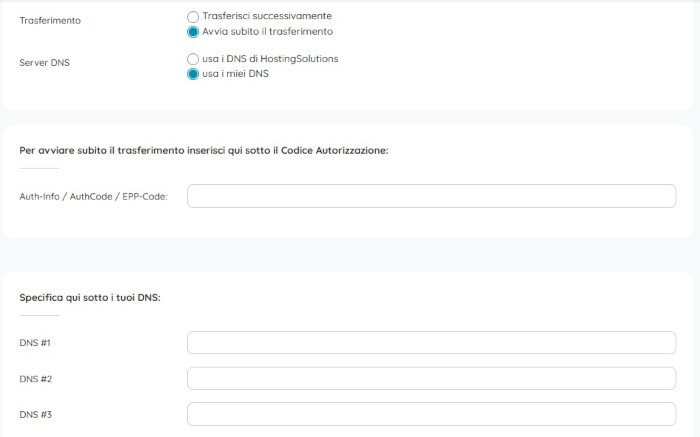
Una volta completato l'ordine del nuovo piano hosting ed aver effettuato il pagamento, restare in attesa della email di conferma attivazione nella quale saranno riportate tutte le informazioni necessarie per procedere al passo successivo.
Trasferimento dei file su Silver Linux
All'indirizzo di posta elettronica inserito in fase di registrazione e ordine del servizio, verrà recapitata un'email di conferma attivazione contenente tutti i dati relativi al nuovo account e piano hosting (vedi immagine seguente).
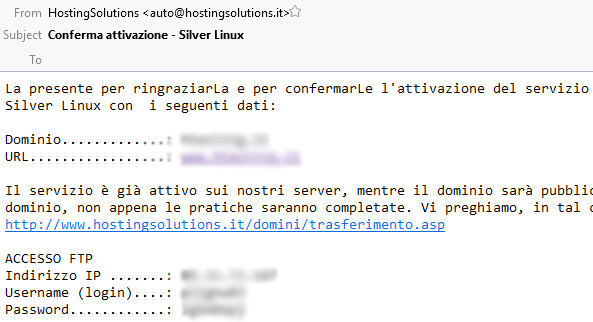
Per le operazioni di trasferimento file tra il vecchio ed il nuovo hosting, sarà necessario usare un programma con client FTP come, ad es., il client FTP gratuito FileZilla (qui il link per scaricare la versione adatta al sistema operativo in uso).
Effettuare, quindi, lo scaricamento (download) dei file del sito dal piano hosting vecchio al proprio PC e procedere, sempre usando il medesimo client FTP, al caricamento (upload) di tali file verso il server del nuovo piano hosting, come mostrato nell'immagine successiva usando FileZilla.
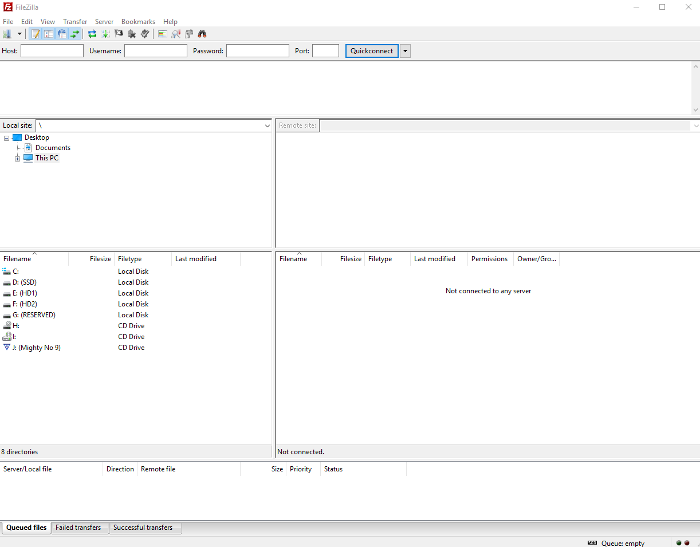
Utilizzando i dati indicati nell'email di conferma alla voce "ACCESSO FTP", completare le caselle vuote come segue:
- Host: inserire il dato corrispondente nell'email a "Indirizzo IP"
- Username: inserire il dato riportato in "Username (login)"
- Password: inserire quanto riportato in "Password"
- Port: inserire 21
Cliccare infine su Quickconnect ed attendere che venga stabilita una connessione al server. A questo punto si può procedere al caricamento dei file precedentemente scaricati dal vecchio hosting: sfogliare il computer dalla sezione Local Site e trascinare i file su Remote Site per avviare la procedura. È importante sottolineare che la posizione dei file - e delle relative cartelle - rimane identica dal vecchio al nuovo server.
Esportazione del database MySQL
Per trasferire il database MySQL dal vecchio piano hosting al nostro Silver Linux sarà necessario effettuarne prima l'esportazione creando un file con estensione .SQL (funzione "Esporta" di phpMyAdmin). Per fare questa esportazione, accedere al pannello di controllo del vecchio piano hosting, individuare la sezione preposta alla gestione/creazione dei database ed usare phpMyAdmin effettuando il login (vedere immagine seguente). Una volta acceduti in phpMyAdmin, aprire la scheda a destra "Esporta" (o "Export") e, senza modificare alcuna impostazione, dare conferma all'esportazione con la creazione del file .SQL.
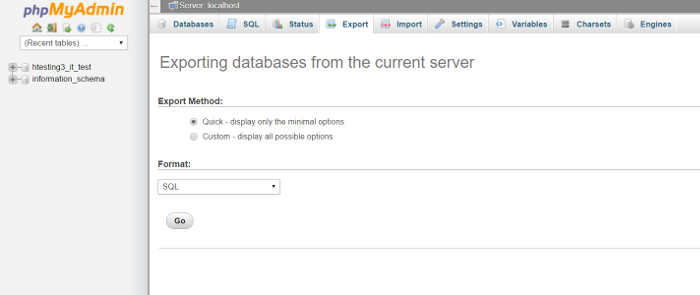
Creazione di un database MySQL in Silver Linux ed importazione del vecchio database
Raggiungere l'area clienti di Hosting Solutions collegandosi all'indirizzo pdc.hostingsolutions.it/MasterCP ed accedere al pannello di controllo inserendo i dati ricevuti con l'email di attivazione del servizio (utente e password) nell'apposito form (vedi figura seguente).
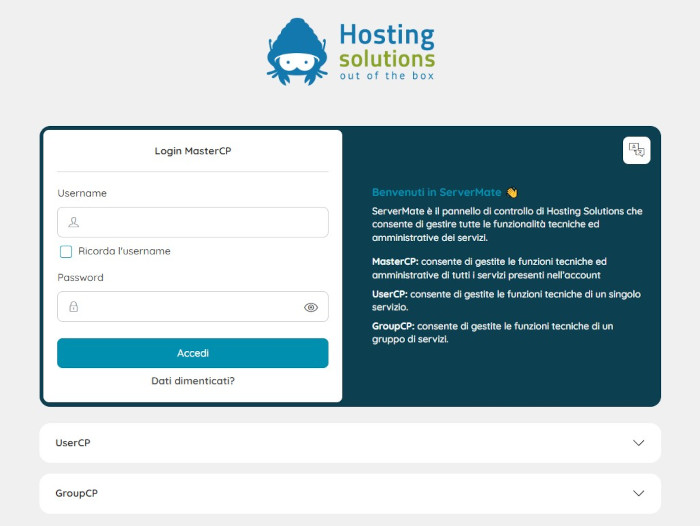
Nella schermata principale selezionare la scheda Hosting & Dedicati e cliccare sul bottone Apri in corrispondenza del servizio Silver Linux acquistato. Da qui si arriva alla scheda della gestione risorse:
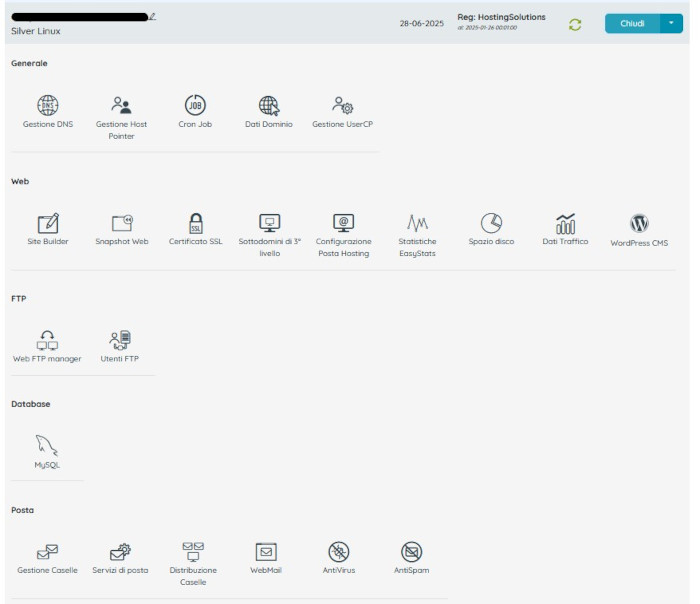
Nella penultima riga della sezione cliccare sul bottone MySQL. Ora non resta che avviare la creazione del nuovo database in Silver Linux: selezionare, se necessario, la versione del database MySQL e cliccare sul bottone Continua.
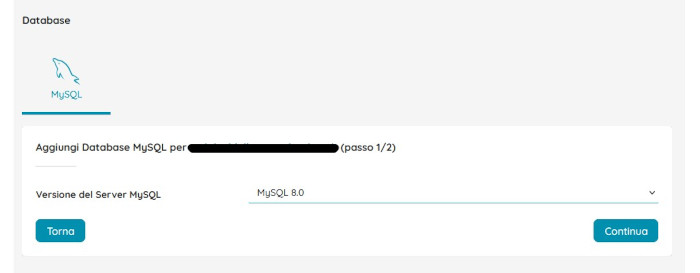
Nella scheda successiva, fornire il nome del database (è consigliato utilizzare lo stesso nome del vecchio database), utente e password del database ed infine cliccare su Applica (vedi figura).
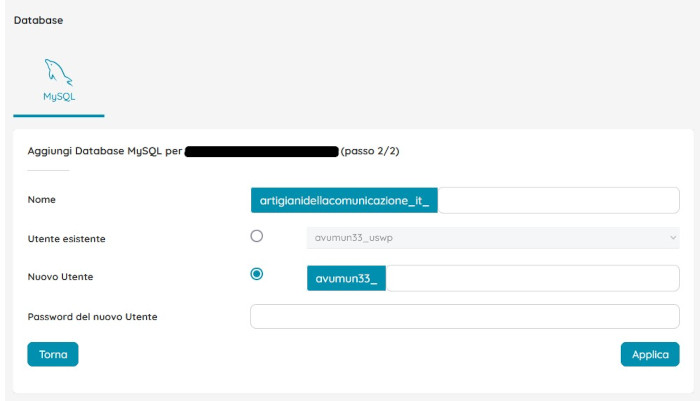
A questo punto il database è stato creato, quindi è pronto per importare i dati di esportazione memorizzati nel file .SQL.
Cliccare, quindi, sull'icona di phpMyAdmin mostrata in corrispondenza
del nuovo database ed effettuare il login. Nella schermata principale di phpMyAdmin, aprire la scheda Importa (Import) in alto a destra e cliccare su Seleziona file (Choose File) per fornire il file .SQL contenente l'esportazione del database. Confermare, infine, l'operazione di importazione cliccando su Esegui (Go).
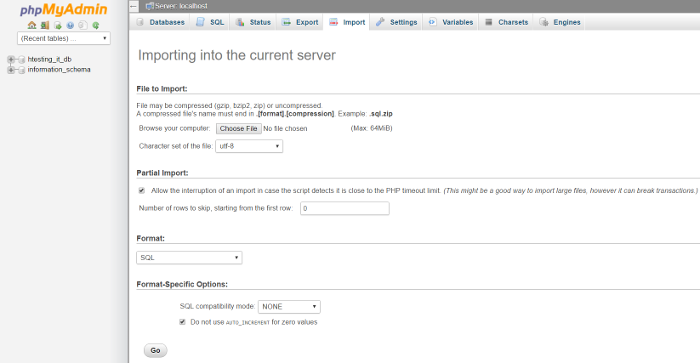
Dopo l'importazione del database, è necessario modificare manualmente tutti i file di configurazione relativi agli script o ad altre applicazioni che utilizzano il database (ad es. WordPress richiederà la modifica del file wp-config.php) inserendo i dati relativi al nuovo database: nome del nuovo database (che probabilmente è uguale al vecchio), indirizzo IP del nuovo database, nome utente e password del nuovo database (questi dati sono gli stessi utilizzati nei passaggi precedenti della guida).
Test del sito e modifica DNS
A questo punto, è consigliabile fare un test accurato del sito per accertarsi che tutto funzioni correttamente, prima di rendere permanente e definitivo il trasferimento del sito.
La procedura di test è molto semplice e prevede la modifica del file hosts che si trova:
- in C:\Windows\System32\drivers\etc su sistemi Windows;
- in /etc/ su sistemi Unix/Linux;
- in private/etc/ su macOS;
ATTENZIONE: il file hosts è un file senza estensione, effettuarne una copia di backup per sicurezza prima di modificarlo ed assicurarsi di non aggiungere estensione quando si salvano le modifiche.
Aprire, quindi, il file hosts con un editor di testo (ad esempio, "Blocco Note" sui sistemi Windows, gedit su sitemi Linux). In fondo al file, inserire una nuova riga in cui si riporta l'indirizzo IP del nuovo sito (nell'immagine XX.XX.XX.XXX) ed il nome del proprio dominio (nell'esempio www.nuovosito.it) separati da uno spazio, come mostrato nella figura seguente.
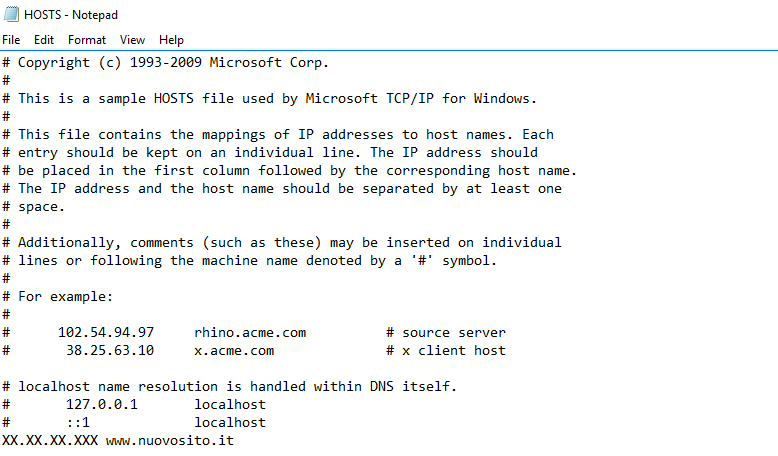
Salvare, quindi, il file ed accedere al sito da un browser (del PC su cui è stata effettuata la modifica del file hosts) per iniziare la sessione di test. Una volta che il test è andato a buon fine e cioè accertato il corretto funzionamento del sito, non resta che indirizzare tutti i visitatori al nuovo hosting sostituendo i DNS vecchi con quelli di Hosting Solutions.
Per modificare i DNS, è necessario ritornare sull'area clienti di Hosting Solutions ed accedere al pannello di controllo. Dalla sezione Hosting & Dedicati cliccare sul bottone Apri in corrispondenza del servizio Silver Linux acquistato, selezionare Gestione DNS e poi la scheda Server DNS, completare i campi (DNS1, DNS2, etc) come mostrato nell'immagine seguente, oppure cliccare sul bottone 'Resetta DNS' per impostare i nostri DNS in modo automatico:
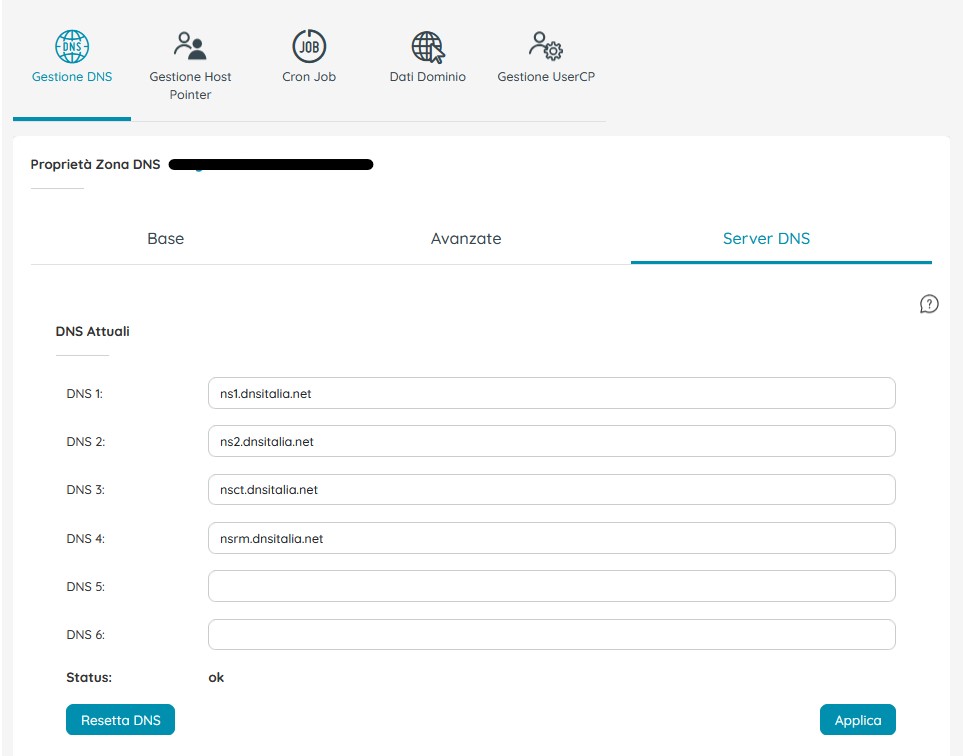
Cliccare infine sul bottone Applica: la modifica effettuata non avrà effetti immediati ma dipenderà dai tempi di aggiornamento dei server DNS, generalmente qualche ora.
Una volta completato il test, riportare il file hosts alla sua condizione originaria eliminando la riga inserita e salvando quest'ultima modifica, oppure recuperandone il backup.